Blender 3D/Les propriétés des objets
Le panneau des propriétés de l'objet[modifier | modifier le wikicode]
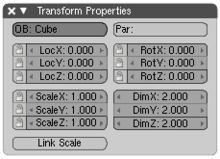
Ce mini panneau résume avec précision toutes les informations de base de l'objet actif. Il est accessible via le menu Object → Transform Properties ou par la touche N. Dans tous les cas, c'est un petit panneau flottant dans la vue 3D.
- Le champ OB permet de nommer l'objet. Vous pouvez entrer un nom ayant au maximum 21 caractères.
- Le champ Par permet de parenter l'objet à un autre. C'est à dire que l'objet entré dans cette case sera maître de l'objet actif. Nous testerons cette fonction plus en détail plus loin.
- Le groupe de champs Loc (X, Y et Z) permet de voir l'emplacement exact du centre de l'objet dans la vue 3D par rapport à l'origine de cette vue. Vous pouvez naturellement entrer une valeur précise dans ces champs.
- Le groupe Rot permet de voir et spécifier la rotation de l'objet.
- Le groupe Scale permet de spécifier l'échelle de l'objet et le groupe Dim la dimension de l'objet.
Vous noterez à gauche de chaque valeur (excepté Dim qui est liée à Scale) la présence d'un petit cadenas. Cette case à cocher permet d'empêcher la modification sur l'axe qui lui est associé. Par exemple, si je coche le cadenas pour LocX, je ne pourrai plus déplacer l'objet sur l'axe des X. Pour les non-initiés, vous vous demanderez peut être l'utilité d'une telle fonction, mais vous constaterez vite que ça prend tout son sens lorsqu'on fait de l'animation.
L'échelle et la dimension, deux aspects différents[modifier | modifier le wikicode]
Vous constatez que dans ce panneau, il y a deux champs qui permettent de paramétrer la taille de l'objet : Scale (l'échelle) et Dim (la dimension). Ce sont deux notions différentes :
- L'échelle peut être représentée comme un pourcentage. Lorsque vous insérez un objet, son échelle est égale à 1 par défaut. Même si cet objet fait 10 unités Blender de large, 5 de haut et 2 en profondeur. C'est juste un rapport à une valeur. Par exemple, un cube a une dimension réelle de 2x2x2 UB par défaut mais son échelle est de 1. Il est d'ailleurs possible à tout moment de réassigner la valeur 1 à l'échelle sans pour autant modifier sa taille visible.
- La dimension est la taille réelle de la boite englobante, c'est à dire, la hauteur, la largeur et la profondeur en Unité Blender de la boite qui englobe tout l'objet.
Pour bien comprendre cette notion, l'image ci-dessous représente l'objet Monkey, inséré sans modification au centre. À droite, la boite englobante de cet objet et à gauche le panneau de propriétés. Par défaut, l'échelle (Scale) est bien égale à 1 partout car nous n'avons opéré aucune modification d'échelle sur aucun des axes. Par contre, on constate que la dimension réelle de cet objet (et donc de sa boite englobante) est de 2.661 sur X, 1.915 sur Y et 1.607 sur Z.
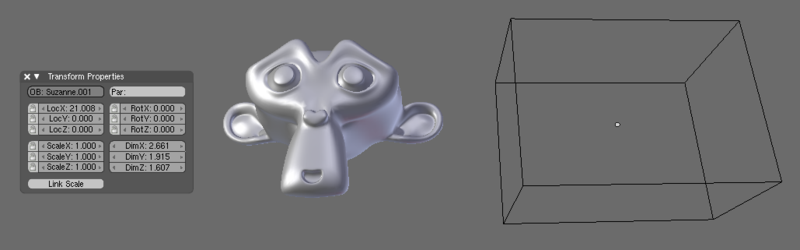
Les modes d'affichages par objet[modifier | modifier le wikicode]

Nous allons enfin commencer à nous intéresser à la fenêtres des boutons. Observez donc l'en-tête de cette fenêtre et cherchez les boutons objets (![]() accessible en touche F7). Cherchez le mini-panneau Draw.
accessible en touche F7). Cherchez le mini-panneau Draw.
Pour réalisez vos tests, sélectionnez plutôt un objet polygonal de type Mesh pour que les modes de visualisation puissent être expérimentés correctement.
Le système de calques peut sembler trop rigide (impossibilité de les nommer clairement, limitation à 20 calques). Cependant, il existe un script python Layer Manager qui permet une gestion plus approfondie des calques. Voir cette page.
Ce panneau gère les modes d'affichage de l'objet actif.
- Les calques (Layers). Tout comme Photoshop ou Gimp, Blender possède des calques sur lesquels il est possible de placer les objets. On verra plus loin comment tirer parti de ces calques. Nativement, blender possède 20 calques matérialisés par les petites cases sur deux colonnes et deux lignes. La case cochée est le calque sur lequel l'objet est placé. Pour changer de calque, il suffit de sélectionner une autre case.
- Les modes d'affichage (colonne Drawtype). Cela vous permet de sélectionner un mode d'affichage précis pour un objet en particulier. En effet, on a vu qu'il était possible de passer le viewport en mode fil de fer, mode solide, mode boite englobante... Il est possible de changer l'affichage d'un objet en particulier selon ces modes :
- Shaded : L'affichage de l'objet est calqué sur le mode du viewport.
- Solid : L'affichage de l'objet est forcé en mode Solide même si le mode texturé est sélectionné dans le viewport.
- Wire : L'affichage de l'objet est forcé en mode fil de fer.
- Bounds : Seul la boite englobante de l'objet sera affichée.
- Notez que ces modes ne fonctionnent que si vous tentez de sélectionner un mode supérieur dans la vue 3D. Par exemple, si vous cochez Wire, votre objet sera en mode fil de fer même si le viewport est en mode Solid, Shaded et Textured. Par contre, si vous sélectionnez Bounding Box dans le viewport, l'objet ne sera pas affiché en mode Wire (fil de fer) mais en mode boite englobante.
- Les modes extras (Colonne Draw Extra). Cela vous permet d'afficher des informations supplémentaires sur l'objet dans la vue 3D.
- Bounds : Affiche la boite englobante de l'objet (à ne pas confondre avec le mode d'affichage Bounds. Ici, la boite englobante se superpose au mode de visualisation choisi). Vous pouvez d'ailleurs sélectionner l'apparence de la boite englobante dans le menu sous le bouton Bounds.
- TexSpace : Affiche l'espace de projection de la texture sélectionnée sur l'objet.
- Transp : Si une matière transparente est appliquée à l'objet, l'objet sera transparent dans le viewport selon le facteur de transparence spécifié dans les paramètres de la matière. Notez que cela ne fonctionne que pour les Meshes.
- Name : Affiche le nom de l'objet.
- Axis : Affiche le repère de l'objet.
- Wire : Affiche le fil de fer sur l'objet.
- X-ray : Met toujours l'objet au premier plan dans la vue 3D. Cela veut dire que lorsque vous ferez une rotation de votre vue, l'objet sera toujours devant les autres, même si en théorie il devait être masqué par un autre objet devant lui. Attention, cela n'est effectif que dans le viewport et non au rendu.
Notez aussi la présence du mini-panneau Object and Links à gauche du panneau Draw. Vous constaterez que vous pouvez aussi renommer l'objet ici et le parenter à un autre objet.
Manipuler le centre[modifier | modifier le wikicode]

Le centre d'un objet est une notion à maîtriser en 3D. En effet, il est à la fois le point de pivot de cet objet ainsi que son origine. Cela veut dire que la position, l'échelle et la rotation d'un objet sont définies par rapport au centre de l'objet.
Nous le verrons plus tard, savoir déplacer le centre d'un objet est important, surtout lorsqu'on commence à faire de l'animation (ce vers quoi ces cours vont très vite tendre). Dans un premier temps, il faut savoir identifier le centre de votre objet. Lorsqu'un objet est actif, son centre est matérialisé par un petit point gris. Notez que lorsque les manipulateurs sont actifs, ils se placent autour, au niveau du centre (l'origine des manipulateurs est le centre de l'objet actif).
Comme pour les modes d'affichages, préférez sélectionner un objet polygonal de type Mesh pour réaliser vos tests. En effet, les lampes, caméras et autres objets spécifiques ne peuvent pas être édités de manière standard.
Cette fois-ci, nous allons modifier physiquement l'objet car nous allons déplacer son centre. Nous allons donc nous rendre dans les boutons d'édition (Editing ![]() accessibles via la touche F9) dans la fenêtre des boutons. Intéressons-nous au mini-panneau Mesh et plus particulièrement aux trois boutons traitant du centre (Center). Revenir en mode objet : TAB.
accessibles via la touche F9) dans la fenêtre des boutons. Intéressons-nous au mini-panneau Mesh et plus particulièrement aux trois boutons traitant du centre (Center). Revenir en mode objet : TAB.
- Center : Cet option déplace l'objet vers son origine. Cela veut dire que si votre objet était excentré par rapport à son centre, il sera déplacé pour faire en sorte que le centre (théorique) de l'objet soit réellement au centre de l'objet.
- Center New : Cela a le même effet que Center mais au lieu de déplacer l'objet, c'est le centre (l'origine) qui est déplacé au centre réel de l'objet.
- Center Cursor : Cela déplace le centre de l'objet à l'emplacement du curseur 3D.
TAB
Parent et enfant(s)[modifier | modifier le wikicode]
Nous avons évoqué le parentage précédemment sans vraiment l'expliquer clairement. Parenter un objet, c'est donner un contrôle d'un objet sur un autre. Un objet Parent va contrôler un ou plusieurs objet(s) Enfant(s).
Concrètement, si un cube est parent d'une sphère, lorsque je déplacerai le cube, la sphère suivra ; lorsque je redimensionnerai le cube, la sphère sera elle aussi redimensionnée et idem pour la rotation.
Pour parenter un objet à un autre, insérez d'abord un premier objet (par exemple un Cube type Mesh) puis un second (par exemple en Empty). Si nous voulons que l'empty contrôle le cube (et donc soit le parent du cube), il faudra sélectionner le cube puis afficher le panneau des propriétés (touche N). On entrera alors dans le champ Par le nom de l'empty (par défaut Empty).
Par ailleurs, déplacer, tourner ou redimensionner l'enfant n'aura aucune influence sur le parent. C'est le parent qui influe sur l'enfant et non le contraire.
Il existe un raccourci clavier pour parenter. Sélectionnez d'abord tous les enfants que vous souhaitez parenter puis le parent pour finir (l'ordre a de l'importance : d'abord les enfants puis le parent). Utilisez la combinaison CTRL + P en validez le message.
