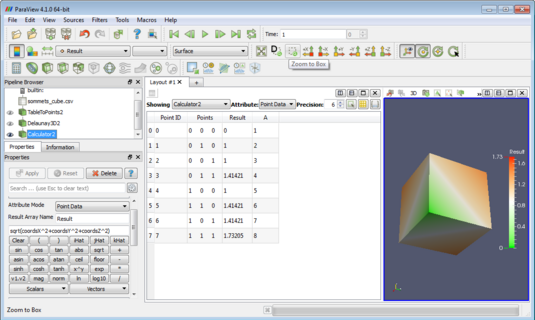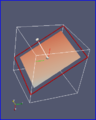Introduction à ParaView/Quelques exemples simples
Nous étudions ici quelques exemples simples de traitement de données. Cela permet de s'approprier l'interface graphique du logiciel, et de comprendre la logique globale des traitement effectués.
Nous allons utiliser des données que nous créons nous-même. La plupart du temps, les données sont fournies « toutes faites » (résultats d'une mesure ou d'une simulation). Ici, nous allons créer les données sous la forme de fichiers de texte simples, et travailler à partir de ces fichiers. Les exemples sont donc également simples.
Tracer une fonction réelle
[modifier | modifier le wikicode]Bien que ParaView soit destiné à afficher des données 3D, nous allons commencer par tracer la courbe représentative d'une fonction d'une variable réelle.
Pour cela, nous allons créer un fichier texte contenant les cordonnées des points. Nous créons un fichier texte (codage ASCII ou Unicode) au format CSV : les nombres sont écrits avec le point comme séparateur décimal, et les champs sont séparés par une virgule.
Créer le fichier CSV
[modifier | modifier le wikicode]- Ouvrir un éditeur de texte.
- Copier le texte ci-après.
- Enregistrer le fichier dans un répertoire connu, dans un format texte, et avec le nom
trace_parabole.csv.
"x", "y"
0 , 0
1 , 1
2 , 4
3 , 9
4 , 16
5 , 25
6 , 36
7 , 49
Afficher les données dans ParaView
[modifier | modifier le wikicode]
- Ouvrir ParaView.
- Importer les données, soit avec le menu
File → Open, soit avec le boutonOpen. Naviguer pour sélectionner le fichiertrace_parabole.csvpuis cliquer surOK - Cliquer sur le bouton
Apply:- l'objet
trace_parabole.csvapparaît dans l'arborescence de tuyauterie ; - les données apparaissent dans un tableau dans la fenêtre de visualisation.
- l'objet
- Appuyez sur les touches du clavier
[Ctrl]+[Espace]: cela ouvre la boîte de dialogue Filters Search. - Taper
plot: cela affiche les filtres (fonctions) contenant « plot » dans leur nom. Le filtre proposé par défaut estPlot Data: cliquer sur le bouton gris pour valider le choix, puis cliquez sur le boutonApply.
Notez que l'on peut aussi trouver ce filtre dans le menuFilters → Data Analysis, ou bienFilters → Alphabetical. - Une deuxième fenêtre de visualisation s'affiche à côté de la première ; elle contient deux courbes. Aller dans la boîte Properties située en bas à gauche de la fenêtre ParaView :
- dans la zone X Axis Data, cliquer sur l'option
Use Data Array; - dans le menu déroulant se trouvant à côté, choisir
x; - dans le tableau Line Series, décocher toutes les variables sauf
y.
- dans la zone X Axis Data, cliquer sur l'option
Modifier la mise en page
[modifier | modifier le wikicode]- Cliquer sur la fenêtre où se trouve le graphique. S'assurer qu'elle est entourée d'un trait bleu : c'est la vue active.
- Aller dans le menu
Edit → View Settings; cela ouvre la boîte de dialogue View Settings. - Dans l'arborescence de gauche, cliquer sur
General. Dans la zone Chart Title → Text, taperParabole $y = x^2$, et cliquer sur le boutonApplyde la boîte de dialogue. Le titre « Parabole » s'affiche en haut et au centre de l'image (il s'agit de syntaxe LaTeX, voir LaTeX/Écrire des mathématiques pour plus de détails). - Dans l'arborescence de gauche, cliquer sur
Left axis. Dans la zone Axis Title → Text, taper$y $; pensez bien à mettre un espace entre le « $ » et le « y » (avant ou après), sinon ParaView ne comprend pas qu'il s'agit de LaTeX ; cliquer sur le boutonApplyde la boîte de dialogue, l'étiquette « » s'afficher à côté de l'axe vertical. - Dans l'arborescence de gauche, cliquer sur
Bottom axis. Dans la zone Axis Title → Text, taper$x $; pensez bien à mettre un espace entre le « $ » et le « x » (avant ou après), sinon ParaView ne comprend pas qu'il s'agit de LaTeX. Cliquer sur le boutonOK. - Dans la zone Line Series de la boîte Properties, cliquer sur la ligne
y; cliquer sur le boutonChoose Color…pour changer la couleur de la courbe, et modifier le champLegend Namepour modifier l'étiquette d'identification de la courbe. Essayer les menu déroulants situés en dessous de cette zone pour voir leur influence.
Notez que dans le cas présent, nous aurions pu simplement taper « x » et « y » pour les titres des axes, sans les encadrer par les signes dollar. Le fait de les encadrer par des « $…$ » permet d'avoir la même mise en forme que pour le titre (même police d'écriture).
Enregistrer le résultat
[modifier | modifier le wikicode]Pour créer une image matricielle contenant le graphe :
- S'assurer que la fenêtre de visualisation active est celle contenant le graphe, sinon, cliquer sur cette fenêtre.
- Cliquer sur le menu
File → Save Screenshot. - Dans la boîte de dialogue Save Snapshot resolution qui apparaît, modifier le cas échant les dimensions de l'image, puis cliquer sur
OK. - Dans la boîte de dialogue Save Screenshot: qui apparaît, choisir le format de l'image dans le menu
Files of type(fichier PNG par défaut), puis définir l'emplacement et le nom du fichier. Cliquer surOK.
Pour créer une image vectorielle contenant le graphe :
- S'assurer que la fenêtre de visualisation active est celle contenant le graphe, sinon, cliquer sur cette fenêtre.
- Cliquer sur le menu
File → Export Scene. - Dans la boîte de dialogue Export View: qui apparaît, choisir le format de l'image dans le menu
Files of type(fichier EPS par défaut, préférer le format SVG si vous voulez retravailler l'image), puis définir l'emplacement et le nom du fichier. Cliquer surOK.
Pour enregistrer le projet :
- Cliquer sur le menu
File → Save State. - Dans la boîte de dialogue Save State File qui apparaît, définir l'emplacement et le nom du fichier. Cliquer sur
OK.
Manipuler une image matricielle
[modifier | modifier le wikicode]ParaView peut servir à manipuler une image matricielle (bitmap), de type PNG, JPEG, GIF, TIFF, … Nous allons commencer par enregistrer une image localement ; prenons par exemple l'image File:Land ocean ice 2048.jpg :
- Dans la page Wikimedia Commons ci-dessus, cliquer avec le bouton secondaire (clic droit pour un droitier) sur le lien Fichier d'origine/Original file, puis dans le menu déroulant qui apparaît, choisir
Enregistrer la cible du lien sous… - Enregistrer le fichier dans un répertoire (dossier) local que vous retrouverez facilement.
Puis :
- Ouvrir ParaView.
- Cliquer sur le bouton
Open, et ouvrir le fichierLand ocean ice 2048.jpg; cliquer surApply. - Faire bouger l'image avec la souris. On remarque que l'on ne peut pas la faire tourner, le mode par défaut étant « 2D ». Cliquer sur le bouton
2Den haut de la fenêtre de visualisation pour changer l'état de l'affichage en3D, et faire bouger l'image. Revenir en mode « 2D ». - Cliquer sur le bouton
Split vertical(en haut à droite de la fenêtre de visualisation) pour créer une nouvelle fenêtre de visualisation. Dans la fenêtre Create View qui apparaît, cliquer sur le bouton3D View. - Sélectionner le menu
Sources → Sphere. Cliquer surApply. Changer les valeurs Theta resollution et Phi resolution sur 16 et cliquer surApply; constater que la sphère est moins anguleuse. - Sélectionner le menu
Filters → Alphabetical → Texture Map to Sphere. Cliquer surApply. - Dans la boîte Properties, cliquer sur l'engrenage
Toogle advanced properties. Dans la zone Miscelaneous qui apparaît (tout en bas), cliquer sur le menu Texture et choisir l'optionLoad… - Dans la fenêtre Open texture qui apparaît, aller chercher le fichier
Land ocean ice 2048.jpget cliquer surOK. Cela drape l'image sur la sphère. - Dans la boîte Properties, décocher l'option
Prevent seamet cliquer surApply.
On remarque que le résultat est imparfait :
- sur une petite portion de la sphère : une tranche de la sphère est occupée par une réplique en miroir de la carte ; On peut réduire cette portion en augmentant le paramètre Theta Resolution de la source Sphere, par exemple en le mettant sur 128 ;
- la carte est inversée est-ouest ; ceci est dû au fait que l'origine d'une image matricielle est en haut à gauche, tandis que l'origine géométrique habituelle est en bas à droite ; on résoud ce problème en créant une version miroir de la carte, par exemple avec The Gimp (menu
Image → Transformer → Miroir horizontal)[1].
Associer des valeurs à des points et obtenir une représentation
[modifier | modifier le wikicode]Nous allons partir d'un fichier de coordonnées de points, disposés aux sommet d'un cube pour simplifier. Une valeur arbitraire A est associée à chaque point.
Créer le fichier CSV
[modifier | modifier le wikicode]- Ouvrir un éditeur de texte.
- Copier le texte ci-après.
- Enregistrer le fichier dans un répertoire connu, dans un format texte, et avec le nom
sommets_cube.csv.
"x", "y", "z", "A"
0 , 0 , 0 , 1
0 , 1 , 0 , 2
0 , 0 , 1 , 3
0 , 1 , 1 , 4
1 , 0 , 0 , 5
1 , 1 , 0 , 6
1 , 0 , 1 , 7
1 , 1 , 1 , 8
Afficher la géométrie et les valeurs dans ParaView
[modifier | modifier le wikicode]

Reset, et option Wireframe.- Ouvrir ParaView et importer les données du fichier
sommets_cube.csv. - Cliquer sur le bouton
Apply: l'objetsommets_cube.csvapparaît dans l'arborescence de tuyauterie, et les données apparaissent dans un tableau dans la fenêtre de visualisation. - Sélectionner le menu
Filters → Alphabetical → Table to Points. Cliquer surApply: cela affiche une nouvelle table. - Dans la boîte Properties, les menus déroulants X, Y et Z affichent par défaut
x. Cliquer sur les menus Y et Z pour sélectionner respectivementyetz, puis cliquer surApply. - Cliquer sur le bouton
Split Horizontal(le premier du groupe de quatre boutons situé en haut à droite de la fenêtre de visualisation). Dans la fenêtre Create View qui apparaît, cliquer sur3D View. Cliquer sur l'œil situé à côté du filtre TableToPoints1 dans la tuyauterie ; cela affiche les huit points dans la fenêtre de visualisation. - Sélectionner le menu
Filters → Alphabetical → Delaunay 3D. Cliquer surApply: cela affiche un cube « plein » à la place des points. - Faire varier l'affichage du cube :
- Cliquer dans la fenêtre de visualisation, et bouger la souris en maintenant le clic enfoncé : cela fait tourner le cube.
- Cliquer avec le bouton secondaire de la souris (bouton droit pour les droitiers), et faire monter ou descendre la souris ; cela fait un gros plan (zoom) ou un plan éloigné (dézoomage). Faire tourner la molette centrale pour zoomer/dézoomer.
- Cliquer avec la molette, et bouger la souris en maintenant le clic enfoncé : cela déplace le cube (translation). Cliquer sur le bouton
Resetdans la barre d'outils pour ramener le cube au centre. - Dans la barre d'outils, cliquer sur
Surface, et dans le menu déroulant qui apparaît, choisirWireframepour afficher le maillage. Revenir sur l'optionSurface
- Dans la zone Coloring de la boîte Properties, cliquer sur
Surface, et choisir l'optionA. Cela affiche des couleurs en correspondance avec la valeur de A ; les valeurs sont interpolées entre les nœuds, ce qui crée un dégradé. - Modifier l'affichage :
- Cliquer sur le bouton
Showpour afficher l'échelle de correspondance entre la valeur de A et les couleurs. - Cliquer sur le bouton
Editpour modifier l'échelle des couleurs. Cela affiche la boîte de dialogue Color Map Editor. L'échelle figure dans la zone Mapping Data : les cercles sur la barre de dégradé en bas désignent les couleurs associées à certaines valeurs de A, double-cliquer dessus pour modifier une couleur. La ligne noire oblique indique que l'échelle est linéaire ; on peut modifier cette ligne en cliquant dessus, ou bien utiliser l'optionUse log scale when mapping data to colorspour avoir une échelle logarithmique.
- Cliquer sur le bouton
Voir aussi : Triangulation de Delaunay sur Wikipédia ![]()
Faire des calculs sur les données
[modifier | modifier le wikicode]- Sélectionner le menu
Filters → Common → Calculator →. Cliquer surApply. - Dans la boîte Properties, cliquer dans la zone d'édition située au-dessus de la calculatrice, et entrer
sqrt(coordsX^2 + coordsY^2 + coordsZ^2). Les signes et opérateurs «sqrt ( ^ + )» peuvent s'obtenir en cliquant sur les boutons de la calculatrice. Les noms des champs «coordsX coordsY coordsZ» peuvent s'obtenir à l'aide du boutonScalarsitué sous la calculatrice. - Cliquer sur
Apply: cela crée un nouveau champ de données appelé Result (nom défini dans la zone d'édition Result Array Name), qui contient les valeurs , c'est-à-dire la distance des points par rapport à l'origine. Le dégradé de couleur correspond alors à cette valeur. - Cliquer sur l'onglet Information. On constate que les données Result sont des nombres réels (double désignant un nombre codé en double précision), et dont les valeurs s'échelonnent de 0 à 1 732,05 (, longueur de la grande diagonale d'un cube d'arête 1).
Autres représentations des données
[modifier | modifier le wikicode]Les filtres suivants correspondant à des méthodes de représentation souvent utilisées :
Clip: coupe selon un plan ; ce plan est défini par sa normale, que l'on fait tourner avec la souris, et par l'intersection avec sa normale, que l'on modifie en cliquant sur les bords rouges figurant l'intersection du plan avec la boîte englobant la figure ;
dans la boîte Properties, on peut également entrer les coordonnées d'un point du plan ainsi que les composantes du vecteur normal ;Slice: section (idem) ;Contour: trace les surfaces iso-valeurs, pour les niveaux définis dans une liste ; dans la zone stying de la boîte properties, il peut être utile de diminuer l'opacité en utilisant le curseurOpacity, pour voir les surfaces les unes derrière les autres en transparence.Threshold: affiche les mailles (cellules) possédant des valeurs scalaires comprises dans un intervalle donné. Il ne s'agit pas d'une affichage des zones de l'espace en fonction des valeurs interpolées, mais bien d'un affichage de mailles en fonction des valeurs aux nœuds ;Plot Over Line: affiche l'évolution des valeurs scalaires le long d'une ligne ; la ligne est modifiée en cliquant sur ses extrémités. Pour les options du tracé, voir la section Tracer une fonction réelle ci-dessus.
On fera attention à bien recliquer sur Delaunay3D1 ou bien Calculator1 avant d'appliquer chaque filtre, afin de ne pas les combiner.
-
Choix d'un plan de coupe ou de section (
ClipouSlice) -
Coupe (
Clip) -
Section (
Slice) -
Utilisation de trois sections orthogonales (
Slice, coordonnées des plans entrées manuellement) -
Surfaces iso-valeur (
Contour) -
Valeur le long d'une ligne (
Plot Over Line)
Fichier VTK simple
[modifier | modifier le wikicode]Comme précisé en introduction, ParaView s'appuie sur la bibliothèque VTK (visualization toolkit). Les formats natifs de la bibliothèque VTK sont donc des formats d'échange privilégiés avec ParaView. Si ParaView peut lire de nombreux formats de fichiers (créés en général par des logiciels de calcul ou d'acquisition), si vous devez créer vos fichiers (par exemple à partir de vos propres programmes de calcul), il est intéressant de connaître ces formats natifs.
La bibliothèque VTK gère deux formats de fichiers natifs : un format XML, et un format « héritage » (legacy)[2]. Le format XML permet de faire plus de choses[3], mais est plus complexe. Le format héritage peut être ASCII (caractères alphanumériques) ou bien binaire.
Nous allons donner ici un exemple simple de fichier héritage ASCII.
Créer le fichier VTK
[modifier | modifier le wikicode]- Ouvrir un éditeur de texte.
- Copier le texte ci-après.
- Enregistrer le fichier dans un répertoire connu, dans un format texte, et avec le nom
cube_structure.vtk.
# vtk DataFile Version 2.0
Cube structuré VTK
ASCII
DATASET STRUCTURED_POINTS
DIMENSIONS 3 3 3
ORIGIN -1 -1 -1
SPACING 1 1 1
POINT_DATA 27
SCALARS ma_variable float 1
LOOKUP_TABLE default
1.73 1.41 1.73
1.41 1.0 1.41
1.73 1.41 1.73
1.41 1.0 1.41
1.0 0.0 1.0
1.41 1.0 1.41
1.73 1.41 1.73
1.41 1.0 1.41
1.73 1.41 1.73
La première ligne # vtk DataFile Version 2.0 est l'en-tête normalisé du fichier. Le seconde ligne est un titre d'au plus 256 caractères, et se terminant par un retour à la ligne. La troisième ligne indique qu'il s'agit d'un fichier ASCII.
Le bloc suivant décrit le maillage :
DATASET STRUCTURED_POINTSindique qu'il s'agit d'un maillage parallélépipède uniforme (l'espacement entre les nœuds est le même le long de chaque axe, les mailles sont des parallélépipèdes rectangles tous identiques) ;DIMENSIONS 3 3 3indique qu'il s'agit d'une structure de 3×3×3 nœuds ;ORIGIN -1 -1 -1indique que l'origine du maillage se trouve aux coordonnées (-1 ; -1 ; -1) ;SPACING 1 1 1indique que l'espacement est de 1 dans les direction x, y et z.
Cela crée donc un maillage de 27 nœuds sous la forme d'un cube dont l'arête a une longueur de 3.
Le dernier bloc crée le champ de données :
POINT_DATA 27indique que le champ contient 27 données ;SCALARS ma_variable float 1indique que le champ s'appelle « ma_variable », qu'il s'agit de nombre réels (à virgule flottante, simple précision), le dernier paramètre est laissé par défaut à « 1 » ;LOOKUP_TABLE defaultindique que la correspondance valeurs-couleurs utilise la table par défaut ;- suivent les valeurs associées aux nœuds, l'ordre étant le suivant :
- la première valeur est associée à l'origine ;
- y et z étant fixés, on incrémente x ; on parcourt donc l'axe des x dans le sens croissant ;
- arrivé au bout de la rangée, on incrémente y (en gardant z constant), puis on parcourt x de la valeur minimale à la valeur maximale ;
- …
- une fois la valeur maximale de y atteinte, on incrémente la valeur de z, on remet les valeurs de x et de y à l'origine, et on continue.
Nous avons ici choisi comme données les distances par rapport à l'origine, qui prennent donc des valeurs dans .
Afficher les données dans ParaView
[modifier | modifier le wikicode]- Ouvrir ParaView.
- Ouvrir le fichier
cube_structure.vtk(menuOpen → View). Cliquer surApply. - Changer la représentation de
OutlineàVolume(dans la barre d'outils, ou bien dans la boîte Properties, menu Representation). Automatiquement, ParaView utilise le champ de valeursma_variablepour le rendu de couleurs. - Dans la boîte Properties, zone Volume Rendering, menu Volume Rendering Mode, choisir l'option
Ray Cast Only.
La fenêtre de visualisation affiche le cube en transparence, la densité dépendant de la valeur scalaire interpolée à partir des valeurs définies aux nœuds.
Fichier VTK avec maille non structurée et données vectorielles
[modifier | modifier le wikicode]Nous allons créer un fichier VTK « héritage » ASCII contenant un maillage non structuré. La description du maillage est pleinement explicite : il faut préciser les coordonnées de chaque point, ainsi que les points appartenant à chaque maille. Nous nous contentons ici d'une seule maille tétraédrique, et donc de quatre nœud. Nous créons également un champ vectoriel, en associant un vecteur à chaque nœud.
Le fichier tetraedre_vecteurs.vtk est le suivant :
# vtk DataFile Version 2.0
Tétraèdre avec données vectorielles VTK
ASCII
DATASET UNSTRUCTURED_GRID
POINTS 4 float
0.67 0.0 -0.33
-0.33 0.67 -0.33
-0.33 -0.67 -0.33
0.0 0.0 0.67
CELLS 1 5
4 0 1 2 3
CELL_TYPES 1
10
POINT_DATA 4
VECTORS mes_vecteurs float
2 0 -1
-1 2 -1
-1 -2 -1
0 0 2
Les commandes notables sont les suivantes :
DATASET UNSTRUCTURED_GRID: maillage non structuré ;POINTS 4 float: quatre points, les coordonnées étant des réels (virgule flottante en simple précision) ; suivent les coordonnées des quatre points (définissant ici un tétraèdre régulier centré sur l'origine) ;CELLS 1 5: indique qu'il n'y a qu'une seule cellule, et que la description du maillage nécessite cinq valeurs : la ligne suivante4 0 1 2 3indique que la première (et unique) maille possède quatre nœuds, et que ce sont les points {0 ; 1 ; 2 ; 3} (les points sont désignés par leur ordre de définition ci-dessus, en commençant par zéro) ;CELL_TYPES 1indique que nous allons définir un type de cellule ; le type10sur la ligne suivante correspond au tétraèdre ;POINT_DATA 4indique que nous allons définir un champ de 4 données ;VECTORS mes_vecteurs floatindique que ce sont des vecteurs de réels (donc trois réels par donnée), et que le nom du champ est mes_vecteurs ; suit la liste des vecteurs, dans l'ordre des indices des points.
Donc :
- le point d'indice i = 0 est le premier point défini ; il a pour coordonnées (0,67 ; 0 ; -0,33), et le vecteur associé a pour composantes (2 ; 0 ; -1) ;
- le point d'indice i = 1 a pour coordonnées (-0,33 ; 0,67 ; -0,33), et le vecteur associé a pour composantes (-1 ; 2 ; -1) ;
- …
Pour représenter les données :
- Ouvrir ParaView, charger le fichier
tetraedre_vecteurs.vtket cliquer surApply. - Sélectionner le filtre
Filters → Common → Glyphet cliquer surApply. - Dans la boîte Properties, paramètre Set Scale Factor, cocher la case
Editet dans le zone de texte, entrer la valeur0.07. Cliquer surApply. - Dans la zone Coloring, cliquer sur
Edit. Dans la boîte de dialogue Select Color qui apparaît, sélectionner le rouge et cliquer surOK. - Dans l'arborescence de tuyauterie, cliquer sur la source
tetraedre_vecteurs.vtk, puis, sélectionner le filtre du menuFilters → Common → Warp By Vector. Cliquer surApply. - Dans la boîte Propereties, fixer la valeur du champ
Scale Factorà0.2et cliquer surApply. Réduire l'opacité, puis dans l'arborescence de tuyauterie, cliquer sur l'œil situé à côté de la sourcetetraedre_vecteurs.vtkpour la faire réapparaître.
Ce dernier filtre est utile pour afficher la déformée d'une géométrie, par exemple lorsque le champ vectoriel est un champ de déplacement.
Nous modifions ci-dessous l'exemple pour rajouter un cinquième point, et une seconde maille construite.
Fichier deux_tetraedres_vecteurs.vtk :
# vtk DataFile Version 2.0
Tétraèdre avec données vectorielles VTK
ASCII
DATASET UNSTRUCTURED_GRID
POINTS 5 float
0.67 0.0 -0.33
-0.33 0.67 -0.33
-0.33 -0.67 -0.33
0.0 0.0 0.67
0.56 1.11 0.33
CELLS 2 10
4 0 1 2 3
4 0 1 3 4
CELL_TYPES 2
10
10
POINT_DATA 5
VECTORS mes_vecteurs float
2 0 -1
-1 2 -1
-1 -2 -1
0 0 2
1.67 3.33 1
Données ponctuelles ou données cellulaires ?
[modifier | modifier le wikicode]Nous avons ci-dessus défini des données ponctuelles (POINT_DATA), c'est-à-dire des valeurs attachées aux nœuds du maillage. Il est également possible de définir des données attachées aux cellules (CELL_DATA), aux mailles. Outre l'emplacement géométrique des valeurs, il existe une différence fondamentale :
- Dans le cas d'une valeur cellulaire, la valeur est uniforme au sein de la cellule. Il n'est donc pas possible d'interpoler ou de dériver le champ (ni par exemple d'en tirer des lignes de champ). À l'inverse, dans le cas de valeurs ponctuelles, ParaView considère qu'il s'agit d'un champ continu et interpole la valeur entre les nœuds.
Il est possible de transformer des valeurs cellulaires en valeurs ponctuelles avec le filtre Cell Data to Point Data, et vice versa avec le filtre Point Data to Cell Data.
Annexe
[modifier | modifier le wikicode]Fichiers au format VTK XML
[modifier | modifier le wikicode]Pour information, nous donnons ici la version VTK XML des fichiers VTK « héritage » ASCII utilisés. On peut les générer avec le menu File → Save Data.
Fichier cube_structure.vti :
<?xml version="1.0"?>
<VTKFile type="ImageData" version="0.1" byte_order="LittleEndian">
<ImageData WholeExtent="0 2 0 2 0 2"
Origin="-1 -1 -1" Spacing="1 1 1">
<Piece Extent="0 2 0 2 0 2">
<PointData Scalars="ma_variable">
<DataArray type="Float32" Name="ma_variable" format="ascii">
1.73 1.41 1.73
1.41 1.0 1.41
1.73 1.41 1.73
1.41 1.0 1.41
1.0 0.0 1.0
1.41 1.0 1.41
1.73 1.41 1.73
1.41 1.0 1.41
1.73 1.41 1.73
</DataArray>
</PointData>
<CellData>
</CellData>
</Piece>
</ImageData>
</VTKFile>
Pour la balise VTKFile, le type ImageData correspond à un volume parallélépipédique uniforme ; la propriété byte_order désigne la manière dont l'ordinateur code les nombres.
Pour la balise ImageData, la propriété WholeExtent donne les indices minimaux et maximaux pour les coordonnées x, y et z ; nous avons donc ici dans les trois cas des indices allant de 0 à 2 (donc trois points par axe). Les autres paramètres sont explicites.
Fichier deux_tetraedres_vecteurs.vtu :
<?xml version="1.0"?>
<VTKFile type="UnstructuredGrid" version="0.1" byte_order="LittleEndian">
<UnstructuredGrid>
<Piece NumberOfPoints="5" NumberOfCells="2">
<Points>
<DataArray type="Float32" Name="Points" NumberOfComponents="3" format="ascii">
0.67 0 -0.33
-0.33 0.67 -0.33
-0.33 -0.67 -0.33
0 0 0.67
0.56 1.11 0.33
</DataArray>
</Points>
<Cells>
<DataArray type="Int64" Name="connectivity" format="ascii">
0 1 2 3
0 1 3 4
</DataArray>
<DataArray type="Int64" Name="offsets" format="ascii">
4
8
</DataArray>
<DataArray type="UInt8" Name="types" format="ascii">
10
10
</DataArray>
</Cells>
<PointData Vectors="mes_vecteurs">
<DataArray type="Float32" Name="mes_vecteurs" NumberOfComponents="3" format="ascii">
2 0 -1
-1 2 -1
-1 -2 -1
0 0 2
1.67 3.33 1
</DataArray>
</PointData>
<CellData>
</CellData>
</Piece>
</UnstructuredGrid>
</VTKFile>
Notes et références
[modifier | modifier le wikicode]- ↑ voir « Menu Transformer », sur docs.gimp.org
- ↑ dans le sens « héritage du passé » ; c'est un format développé pour des anciennes versions de VTK, et qui est toujours lisible pour des raisons de compatibilité et de simplicité de la syntaxe
- ↑ en particulier, il peut gérer le parallélisme des calculs
Voir aussi
[modifier | modifier le wikicode]Livres connexes
[modifier | modifier le wikicode]Liens externes
[modifier | modifier le wikicode]- (en) « ParaView Data formats », sur Kitware Public Wiki
- [pdf] (en) « File formats for VTK 4.2 » [PDF], sur vtk.org