« Logiciel Pastèque/L'interface de gestion, web » : différence entre les versions
Premiers pas, plan pour la présentation détaillée. |
m →Création de produits : correction nom case "vente en vrac" (au lieu de vente au poids) |
||
| Ligne 5 : | Ligne 5 : | ||
{{Méta-bandeau-fin}}<includeonly> |
{{Méta-bandeau-fin}}<includeonly> |
||
{{#ifexpr:{{NAMESPACENUMBER}}=2 or {{NAMESPACENUMBER}}=3||{{#if:{{{nocat|}}}|| {{#if:{{{ressources|{{{1|}}}}}}||[[Catégorie:Ébauches sans ressources suggérées]]}} [[catégorie:À faire]][[Catégorie:Wikilivres:{{{cat|ébauches}}}]]}}}}</includeonly><noinclude>[[Catégorie:Modèles ébauche]] |
{{#ifexpr:{{NAMESPACENUMBER}}=2 or {{NAMESPACENUMBER}}=3||{{#if:{{{nocat|}}}|| {{#if:{{{ressources|{{{1|}}}}}}||[[Catégorie:Ébauches sans ressources suggérées]]}} [[catégorie:À faire]][[Catégorie:Wikilivres:{{{cat|ébauches}}}]]}}}}</includeonly><noinclude> |
||
[[Catégorie:Modèles ébauche]] |
|||
[[Catégorie:Exclure lors de l'impression]] |
[[Catégorie:Exclure lors de l'impression]] |
||
[[Catégorie:Modèles bandeau]] |
[[Catégorie:Modèles bandeau]] |
||
| Ligne 121 : | Ligne 122 : | ||
Les autres champs sont utilisés pour des fonctions avancées et seront décrits plus loin. |
Les autres champs sont utilisés pour des fonctions avancées et seront décrits plus loin. |
||
Dans le cadre de produits vendus en vrac, la case '''vente |
Dans le cadre de produits vendus au poids ou en vrac, la case '''vente en vrac''' doit être cochée. Le prix de vente TTC correspond alors à 1kg ou 1L. Lors de la sélection de ce produit à la vente, il sera automatiquement demandé la quantité. |
||
Version du 16 février 2021 à 13:27
![]()
Concerne la version 8. Pour la doc concernant le version 7, lire la page concernée.
L'interface de gestion est accessible depuis n'importe quel navigateur web, l'adresse est en général fournie par votre prestataire Pastèque.
Premiers pas
Comme pour la caisse, il vous sera demander de vous authentifier avant de démarrer. L'écran de login apparaît la première fois et pourra vous être demandé plus ou moins régulièrement pour rafraîchir la session.
Connexion
Pour vous connecter sur l'interface d'administration, entrez simplement l'adresse de l'interface de gestion fournie par votre prestataire. Cette interface n'est techniquement pas compatible avec le mode de navigation privée.
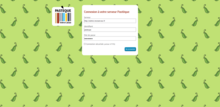
L'interface vous demande, comme pour la caisse :
- l'adresse du serveur (ou API ou hôte) ;
- votre identifiant (ou login) ;
- votre mot de passe ;
- La connexion sécurisée est généralement activée sauf pour quelques exceptions. Elle permet de chiffrer les échanges de données pour plus de sécurité (notamment pour le mot de passe).
Une fois connecté·e, la première chose à faire est de mettre à jour les informations (depuis votre API vers l'interface d'administration). Pour cela, cliquer sur le bouton ![]() de la page d'accueil.
de la page d'accueil.
À partir de là, le menu de navigation devient accessible.
Vous êtes maintenant connecté·e·s et prêt·e à configurer Pastèque. L'interface est assez simple : la barre de menu vous permet de naviguer dans les différents paramètres de configurations. L'architecture est la suivante:
| Accueil (logo Pastèque) | Catalogue | Ventes | Configuration | ||||
|---|---|---|---|---|---|---|---|
| Catégories | (Gestion des catégories) | Tickets Z | (Tickets de clotûre de caisse) | Plan de tables | (Schéma des salles) | ||
| Produits | (Gestion des produits) | Ticket | (Visualisation & Export des tickets de caisse) | Caisses | (Gestion des caisses enregistreuses) | ||
| Zones tarifaires | (Variation du prix par produit en fonction de la zone) | Par produit | (Qté vendue par produit & par caisse) | Modes de paiement | (Définition des modes de paiement) | ||
| Clients | (Base de donnée client) | Détail | (Le détail des ventes ligne par ligne) | Devises | (Ajout / Modif. des devises pour les paiements) | ||
| Profils de remise | (Gestion des remises pré-configurées) | Utilisateurs | (Les utilisateur sur les caisses) | ||||
| Permissions | (Droit des utilisateurs sur les caisses) | ||||||
| Personnalisation | (Personnalisation du ticket de caisse) | ||||||
Gestion du catalogue
Lors de l'ouverture de votre compte, votre catalogue produit sera probablement vide. Avant de pouvoir effectuer des ventes, il vous faudra renseigner les articles et les organiser en catégories. Pour les catalogues conséquents, un import par tableur peut être envisagé au lieu de les créer manuellement un par un.
Création de catégories
Chaque catégorie peut contenir un nombre illimité de produits, et éventuellement des sous-catégories. Les catégories disposent de 4 champs :
- La référence, qui doit être unique. C'est en quelque sorte un identifiant, ce peut être ;
- La désignation, qui est le nom de la catégorie, tel qu'il est affiché sur la caisse et les différents rapports ;
- Une image, facultative, qui facilite la recherche ;
- Une catégorie parent si cette catégorie est une sous catégorie d'une autre, laisser vide sinon ;
Création de produits
Une fois l'arborescence créée, vous pouvez remplir les produits. Chaque produit ne peut appartenir qu'à une seule catégorie. L'édition est divisée en plusieurs sections. Pour un usage basique seuls quelques champs sont nécessaires. Les autres seront décrits dans une présentation plus poussée.
Dans la partie Affichage :
- La désignation, comme pour les catégories, qui est unique et sert d'identifiant ;
- La catégorie dans laquelle se produit sera rangé ;
- Éventuellement une image pour s'y retrouver plus rapidement sur la caisse ;
- L'ordre d'affichage. Par défaut à 0. Les produits sont triés dans la catégorie par cet ordre croissant. Si deux produits ont le même ordre, c'est l'ordre alphabétique qui est utilisé pour les départager. Il peut y avoir des trous dans l'ordre, par exemple 10, 20, 30 pour faciliter les insertions futures ;
Dans la partie Prix :
- La TVA appliquée ;
- Le prix de vente TTC ;
Enfin dans la partie Référencement :
- La référence, qui doit être unique, comme pour les catégories ;
Les autres champs sont utilisés pour des fonctions avancées et seront décrits plus loin.
Dans le cadre de produits vendus au poids ou en vrac, la case vente en vrac doit être cochée. Le prix de vente TTC correspond alors à 1kg ou 1L. Lors de la sélection de ce produit à la vente, il sera automatiquement demandé la quantité.
Personnalisation du ticket
Pour qu'un ticket imprimé soit valable, il faut y renseigner un certain nombre d'informations, notamment le nom et l'adresse de l'établissement. Pour aller plus loin, un ticket peut également faire office de facture si il comporte plus d'informations. La personnalisation du ticket se situe dans la section Configuration puis Personnalisation du menu.
Un ticket dispose de 3 éléments personnalisables : le logo imprimé en premier, l'en-tête imprimé juste sous le logo et le pied de ticket imprimé tout en bas. Ces trois éléments peuvent être différents pour la version Desktop et Android, qui utilisent généralement une taille de papier différente.
L'édition du texte d'en-tête et de pied se fait en texte brut et caractères de taille fixe. Pour l'alignement vous pouvez insérer des espaces avant le texte.
Configuration de l'établissement
Personnalisation des plans de salles
La modification des salles n'est utile que pour le mode restaurant des caisses. Pour le mode standard (un ticket après l'autre avec mise en attente), les plans de salles ne sont pas utilisés. Le changement de la disposition des salles se fait dans la section Configuration puis Plan de tables du menu.
L'écran d'édition de salles est tout naze et sera amélioré dans les futures versions. Pour déplacer une table, cliquez dessus pour que son nom s'indique dans le cadre Table courante et indiquez les nouvelles coordonnées dans les champs x et y. La table se déplace sur le plan en fonction de ces champs.
Création des étiquettes de rayonnage
Les étiquettes sont utilisées principalement pour les épiceries, pour indiquer notamment le prix de vente et le prix de référence pour 1Kg ou 1L. Des planches d'étiquettes peuvent être générées mais nécessitent l'usage de certains champs supplémentaires de la fiche produit.
Informations produit
Les champs du cadre Référencement de la fiche produit permettent notamment le calcul du prix au kilo pour pouvoir comparer différents produits. Cela ne concerne pas les produits vendus en vrac, mais par exemple le bocal de 200g. Les champs suivants sont utilisés :
- Poids/Volume : indique si le prix de référence est pour 1Kg (au poids) ou 1L (au volume) ;
- Contenance : indique la quantité dans 1 article. Pour un bocal de 200g, ce sera 0,2. Pour une bouteille de 75cl ce sera 0,75 ;
Impression de la planche d'étiquettes
Dans la section Catalogue, Étiquettes. Sélectionner le format d'étiquette, cliquez sur les produits pour les ajouter à la planche.
Suivi des ventes
Une fois le catalogue rempli, vous pouvez commencer à enregistrer des ventes. Vous pourrez les retrouver dans la section Ventes du menu.
Il vous sera demandé à chaque fois la période concernée dans le premier bandeau, puis s'affichera le tableau correspondant dessous.
Ces tableaux sont personnalisables et peuvent être exportés pour être traités dans un tableur (au format csv). Chaque tableau dispose d'une liste de cases à cocher pour chacune des colonnes disponibles. Lorsque la case est cochée, la colonne est visible et sera également exportée. Si elle est décochée, elle n'est pas visible en ne sera pas exportée non plus.
Le descriptif de chaque champ peut être affiché en appuyant sur Afficher le descriptif des champs.
Résumé des ventes
Les tickets Z sont générés à la fin de chaque session de caisse (au moment de la clôture). Ils regroupent les cumul des ventes et d'encaissements. Le ticket Z n'est pas disponible tant que la session n'est pas clôturée.
C'est en général ce tableau qui est envoyé à la comptabilité. On y retrouvera notamment :
- Les identifiants de la session : le nom de la caisse, le numéro de la session, la date de début (ouverture) et de fin (clôture) ;
- Le contrôle de fond de caisse : fond à l'ouverture, à la clôture, montant attendu, montant compté à la clôture et l'erreur entre le montant attendu et montant compté ;
- Le chiffre d'affaire (hors taxe) réalisé ;
- Le total des encaissements pour chaque mode de paiement ;
- La TVA collectée pour chaque taux ;
D'autres champs plus précis sont également disponibles, qui seront présentés plus loin.
Statistique par produit
Pour une période donnée, le cumul de chaque produit vendu est disponible dans le menu Par produit. Il indique la quantité vendue sur la période.
Le montant total des ventes hors taxe est également disponible, et si un prix d'achat est renseigné, la marge, toujours hors taxe, est également calculée. Attention toutefois le prix d'achat correspond au prix d'achat actuellement renseigné et non tel que défini au moment de la vente.
Plus en détail
Comptes client
Paiement différé et pré-paiement
Tarifs différentiés
Gestion des remises
Remises générales
Les remises renseignées dans la fiche produit.
Remises rapides
Les profils de remises, l'association d'un profil aux clients.
Utilisateurs et droits d'accès
Compositions ou formules
Modes de paiements
Multi-devises
Multi-caisses
Installation et modification
Cette section s'adresse aux prestataires Pastèque qui voudraient proposer cette interface de gestion, ou pour l'auto-hébergement de cette interface. Les informations techniques les plus à jour sont disponibles sur la page du projet.
Vous pouvez récupérer une archive toute prête sur downloads.pasteque.org, il vous suffira de déployer cette archive sur votre serveur web sans autre configuration.
Si l'interface de gestion n'est pas installée sur le même domaine que l'API, la configuration de cette dernière doit en autoriser l'accès. Dans le fichier config/config.ini, le domaine de l'interface de gestion doit figurer dans l'entrée allowed_origins. Dans le cas contraire, les requêtes de login (ainsi que toutes les autres) peuvent être bloquées par le navigateur sans message d'erreur.
Respect LF2016 en France
La LF2016 s'applique aux logiciels réalisant des encaissements. L'interface de gestion n'est donc pas concernée et sort du cadre de l'attestation. Tant qu'aucun encaissement n'est possible, des versions modifiées peuvent être utilisées sans problème.
