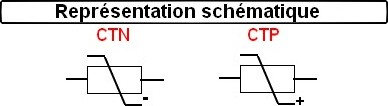« LaTeX/Mise en forme du texte (avancé) » : différence entre les versions
m Programmation LaTeX Mise en forme du texte déplacé vers Programmation LaTeX/Mise en forme du texte (avancé): nouvelle nomenclature |
|||
| Ligne 168 : | Ligne 168 : | ||
==== Environnement <tt>verbatim</tt> ==== |
==== Environnement <tt>verbatim</tt> ==== |
||
Cet environnement a été employé dans un exemple du chapitre précédent du guide. Toutes les données placées entre les commandes ''begin'' et ''end'' sont imprimées comme si elles avaient été tapées avec une machine à écrire. Tous les espaces |
Cet environnement a été employé dans un exemple du chapitre précédent du guide. Toutes les données placées entre les commandes ''begin'' et ''end'' sont imprimées comme si elles avaient été tapées avec une machine à écrire. Tous les espaces et passages à la ligne sont reproduits comme ils se présentent, et le texte est affiché dans une police non proportionnelle appropriée. Cet environnement est idéal pour dactylographier un code source de programme, par exemple. |
||
{| |
{| |
||
Version du 7 août 2007 à 16:01
La mise en forme du texte est un terme plutôt large, mais dans la cadre de cette section elle se limitera à diverses techniques de composition d'un texte, de mise en page ou d'organisation de paragraphes.
La mise en forme tend à se rapporter à tout ce qui concerne l'aspect, et elle englobe des sujets comme les modèles de texte, les polices, la taille des caractères; l'alignement de paragraphe, l'espacement entre les lignes, les indentations; les types particuliers de paragraphe; les structures de liste; les apostilles, les notes de marge, etc. Beaucoup de techniques de mise en forme d'un texte sont exigées pour différencier certains éléments du reste du texte. Il est souvent nécessaire d'ajouter de l'emphase à des mots ou des expressions. Une liste numérotée ou de description est généralement employée comme un moyen clair et concis de communiquer une question importante. Les apostilles sont utiles pour fournir l'information supplémentaire ou pour clarifier sans interrompre le déroulement principal du texte. Ainsi, pour toutes ces raisons, la mise en forme est très importante. Cependant, il est également très facile d'exagérer, et un document dont la rédaction abuse de ces techniques peut paraître encore moins lisible et esthétique qu'un autre qui n'en utilise pas du tout.
Mise en forme du texte
Guillemets français
Il est possible d'obtenir des guillemets autour d'une citation en la plaçant entre les symboles << et >>, mais il est préférable d'utiliser les caractères « et » et d'inclure les extensions inputenc avec l'option latin1, et aeguill. Il vous faut alors écrire par exemple «~citation~» les caractères ~ étant obligatoires afin de laisser un caractère insécable.
Cependant l'espacement entre les guillemets et la citation n'est pas correct, vos guillemets ne s'afficheront pas correctement. L'espacement dépend en effet de la longueur de la citation. Pour obtenir un résultat impeccable, vous devez utiliser les deux commandes \og (pour Ouvrir les Guillemets : «) et \fg (pour Fermer les Guillemets : ») qui règlent automatiquement l'espacement.
Par exemple:
\documentclass[a4paper,12pt]{article}
\usepackage[french]{babel}
\usepackage[T1]{fontenc}
\usepackage[latin1]{inputenc}
\begin{document}
Je cite: \og citation \fg.
\end{document}
|
Guillemets anglais
Les guillemets anglo-saxons dont nous allons parler ne sont pas utilisables dans un texte français. Mais ils peuvent être employés dans une citation en anglais ou dans un programme informatique.
Latex traite les guillemets anglais de gauche et de droite comme des entités différentes. Pour les simples guillemets (apostrophes inversées), le symbole ` (sur les claviers anglais et américains, se trouve sur la touche à côté du chiffre 1) donne une marque gauche de citation, et ' est une marque à droite. Pour obtenir les doubles guillemets, il suffit simplement de doubler les simples, et Latex les interprétera en conséquence (bien que vous puissiez employer le " pour les guillemets anglais de droite si vous le souhaitez).
| Pour `citer' en Latex dans une phrase anglaise | |
| Pour ``citer'' en Latex dans une phrase anglaise | |
| Pour ``citer" en Latex |
Le guillemet droit est aussi utilisé en Latex sans problème.
Points et tirets
Une suite de trois points forme ce que l'on appelle des points de suspension, qui sont généralement employés pour indiquer qu'une partie du texte est omise. Le fait de juxtaposer simplement trois points ne donne pas exactement des points de suspension parce que l'espacement n'est pas correct.
Par conséquent, vous devriez employer \ldots en le plaçant à la fin d'un mot sans laisser d'espace pour obtenir le bon résultat.
| Points de suspension... | |
| Points de suspension\ldots |
Latex a trois types spécifiques de tirets, chacun ayant une taille différente, et un emploi différent: Fichier:Tirets.png
Les accents
Il y a plusieurs moyens d'écrire des caractères accentués en Latex. La première façon est d'inclure dans le préambule, la commande \usepackage[latin1]{inputenc} qui permet d'utiliser les caractères ISO 8859-1, et il est alors possible de taper directement les caractères accentués à condition d'utiliser un éditeur de texte mettant à disposition ce jeu de caractères. La deuxième oblige à utiliser une des commandes particulières qui permettent de représenter les accents. Ces commandes sont assez intuitives, par exemple \' place un accent aigu sur le caractère qui suit, \` place un accent grave, etc.
Symboles
Latex met plusieurs symboles à disposition. La plupart d'entre eux appartiennent au domaine mathématique, et les chapitres suivants expliquent comment y accéder. Pour les symboles plus courants des textes, les commandes suivantes sont disponibles:
Naturellement, ceux-ci ne sortent pas de l'ordinaire, et on peut largement préférer les symboles plus intéressants, de la police de ZipfDingbats de Postcript disponible grâce à pifont.
Maintenant, vous devez savoir que lorsque vous voulez employer une extension, vous devez ajouter une déclaration à votre préambule, dans ce cas: \usepackage{pifont}. Ensuite, la commande \ding{nombre}, imprimera le symbole indiqué. Vous pouvez consulter le tableau présentant tous les symboles possibles à [dingbats.png ZapfDingbats] (attention à la taille du fichier de l'image !).
Mise en évidence
Le meilleur moyen de mettre en évidence un mot ou une phrase dans un texte est d'employer la commande de \emph{texte}. Comme vous le voyez, il n'y a rien de plus simple.
| Je désire \emph{mettre en évidence} un mot |
Modèles de polices de caractères
Je n'approfondirai pas vraiment sur les polices de caractères dans ce paragraphe. Cette section ne traite pas de la façon d'obtenir un texte écrit dans une police de caractères Verdana de taille 12 points (12pt) ! Il existe trois familles principales de polices: roman (telle que Times), sans serif (exemple Arial) et monospace (exemple Courier).
Vous pouvez également indiquer des modèles tels que italique (italic) et gras (bold). Le tableau suivant présente les commandes qui permettent d'accéder aux modèles de police typiques:
Vous avez pu noter l'absence de soulignement. Cette fonctionnalité peut être ajoutée avec l'extension ulem. Placez \usepackage{ulem} dans votre préambule. Par défaut, la commande devient prioritaire par rapport à \emph et remplace le mode italique par le soulignement. Il est peu probable que vous souhaitiez obtenir cet effet, aussi afin d'éviter que l'extension ulem se substitue à \emph, il vaut mieux simplement appeler la commande de soulignement uniquement lorsque c'est nécessaire.
- Pour neutraliser ulem, ajoutez \normalem directement après le début de l'environnement.
- Pour souligner, employez \uline{... }.
- Pour souligner avec une ligne ondulée, employez \uwave{... }.
- Et pour barrer les caractères \sout{... }.
Enfin, il y a la question de la taille. Il est très facile de modifier la taille en utilisant les commandes de ce tableau:
Mise en forme d'un paragraphe
Le changement de la mise en forme d'un paragraphe n'est pas souvent nécessaire, comme dans l'écriture scolaire. Cependant, il est utile de savoir comment l'effectuer, et quelles en sont les applications dans la mise en forme du texte dans des éléments flottants, ou dans d'autres documents plus exotiques.
Alignement des paragraphes
Les paragraphes en Latex sont habituellement entièrement justifiés (c'est-à-dire, affleurant les des deux marges de gauche et de droite). Si pour une raison quelconque, vous souhaitez changer la justification d'un paragraphe, alors Latex met à votre disposition trois environnements, ainsi que des commandes équivalentes.
| Alignement | Environnement | Commande |
|---|---|---|
| Justifé à gauche | flushleft | \raggedleft |
| Justifié à droite | flushright | \raggedright |
| Centré | center | \centering |
Tout le texte entre \begin et \end de l'environnement indiqué sera justifié convenablement. Les commandes énumérées servent dans d'autres environnements. Par exemple, p (paragraphe) peut-être utilisé dans les colonnes de tabular.
Indentation des paragraphes
En typographie, une indentation est un retrait de la première ligne d'un paragraphe. Ce retrait est en général assez petit. La taille du retrait est déterminée par un paramètre appelé le \parindent. Sa longueur par défaut est fixée par la classe du document que vous employez. Il est possible de l'imposer en utilisant la commande \setlength.
\setlength{\parindent}{longeur} va fixer la taille du retrait à longueur.
Cependant, si vous décidez de remettre le retrait à zéro, alors vous allez certainement avoir besoin de laisser un espace vertical entre les paragraphes afin d'aérer le texte. L'espace entre les paragraphes est contenu dans \parskip, qui pourrait être modifié par un moyen semblable à celui ci-dessus. Cependant, ce paramètre est aussi utilisé dans d'autres environnements comme les listes, ce qui implique qu'en le modifiant, vous courrez le risque de faire ressembler certaines parties de votre document à un brouillon. (c'est-à-dire, à un texte bien plus désordonné que le type de modèle de paragraphe!) Il peut être préférable d'employer une classe de document spécialement conçue pour ce type d'indentation, telle que artikel3.cls (écrit par un hollandais, traduit en article3).
Espacement interligne
Il est rarement nécessaire d'utiliser un autre espace interligne que le simple espace. Mais pour ceux qui déciderait d'en changer, voici comment:
- ajoutez \usepackage{setspace} au préambule de votre document;
- ceci fournit alors les environnements suivants prêts à être utilisés dans votre document:
- doublespace - toutes les lignes sont doublement espacées;
- onehalfspace - espace interligne fixé à un espacement de un et demi;
- singlespace - espace interligne normal.
Paragraphes particuliers
Pour ceux d'entre vous qui ont lu une bonne partie de ce guide jusqu'à cette page, vous avez sans doute déjà rencontré plusieurs des formats de paragraphe suivants. Bien que nous en ayons déjà parlé auparavant, il n'est pas inutile de les réintroduire ici, dans le soucis d'être le plus complet possible.
Environnement verbatim
Cet environnement a été employé dans un exemple du chapitre précédent du guide. Toutes les données placées entre les commandes begin et end sont imprimées comme si elles avaient été tapées avec une machine à écrire. Tous les espaces et passages à la ligne sont reproduits comme ils se présentent, et le texte est affiché dans une police non proportionnelle appropriée. Cet environnement est idéal pour dactylographier un code source de programme, par exemple.
\begin{verbatim}
L'environnement verbatim
reproduit simplement tous
les caractères entrés,
y compris les espaces!
\end{verbatim}
|
Remarque: une fois dans l'environnement verbatim, la seule commande qui sera identifiée est \end{verbatim}. Toutes les autres seront écrites in extenso! Si vous désirez qu'une commande soient interprétée dans un tel environnement, alors vous pouvez employer l'extension alltt à la place.
Note: Il existe également un environnement Verbatim (il est nécessaire d'ajouter \usepackage{fancyvrb} à votre préambule) qui permet de définir un cadre et la taille du texte. Par exemple:
\begin{Verbatim}[frame=single,fontsize==\scriptsize]
1..2..3
\end{Verbatim}
\begin{alltt}
L'extension Verbatim permet
d'employer des commandes normales.
Par conséquent, il est par exemple possible
de \emph{mettre en évidence} des mots
dans cet environnement.
\end{alltt}
|
N'oubliez pas d'ajouter \usepackage{alltt} à votre préambule, avant d'utiliser cette commande.
Environnement Listing
Il s'agit également d'une extension de l'environnement verbatim. La fonctionnalité supplémentaire qu'elle fournit est celle de pouvoir ajouter des numéros de ligne de chaque côté du texte. Pour cela on emploie la commande: \begin[pas]{première ligne}. Le paramètre obligatoire première ligne indique à quelle ligne la numérotation débutera. Et le paramètre facultatif pas représente le pas entre chaque numéro de ligne (le pas par défaut vaut 1, et cela signifie les lignes seront numérotées normalement).
Pour employer cet environnement, ajoutez \usepackage{moreverb} au préambule de votre document.
Environnements Quote et Quotation
Il existe deux environnements permettant d'inclure des citations dans vos documents, avec une différence subtile entre ceux-ci. L'environnement quote est conçu pour de courtes citations, ou des séries de petites citations, séparées par des interlignes. D'un autre côté quotation, sert à incorporer au texte de plus longues citations, qui tiennent sur plus d'un paragraphe. Toutes les citations sont placées en retrait de l'une ou l'autre des deux marges, et vous devrez les entourer vous-même par des guillemets si vous le désirez.
Voyez le [tutoriel7/paras.tex paras.tex] et [tutoriel7/paras.pdf paras.pdf] pour des exemples d'utilisation de ces environnements.
Environnement Abstract
Dans certaines publications scolaires, un résumé est toujours placé au début. Il est généralement composé différemment du reste du texte, mis en retrait par rapport à l'un ou l'autre côté, et écrit avec une police légèrement plus petite. Il s'agit du moins de la présentation par défaut d'un résumé en Latex.
Voyez [latextutorial2.html tutorial 2], ou [tutorial7/paras.tex paras.tex] et [tutorial7/paras.pdf paras.pdf] pour trouver des exemples d'utilisation d' abstract.
Environnement Verse
Cet environnement est destiné à afficher de la poésie. Apparemment, peu de personnes utilisent cet environnement dans leur document, cependant, il ne coûte rien d'expliquer brièvement son utilisation. Comme tout environnement, il a besoin des commandes \begin et \end. Entre ces marques de début et de fin, un nouvelle strophe est créée en laissant une ligne blanche, et pour passer à la ligne dans une strophe on utilise la commande de passage à la ligne \\. Si une phrase prend plus d'une ligne dans la page, alors toutes les lignes suivantes seront mises en retrait par rapport à la première, jusqu'à ce que \\ soit éventuellement rencontrée.
Voyez à ce sujet les [ tutoriel7/paras.tex paras.tex ] et [ tutoriel7/paras.pdf paras.pdf ] pour des exemples d'utilisation de cet environnement.
Structures de liste
Les listes apparaissent souvent dans les ouvrages, et plus particulièrement dans les ouvrages scolaires, car leur but est souvent de présenter l'information de façon claire et concise. Les structures de liste en latex sont simplement des environnements qui se présentent sous trois formes différentes: itemize, enumerate et description.
Toutes les listes suivent le format de base:
\begin{type_de_liste}
\item Premièrement
\item Deuxièmement
\item Troisièmement etc.
\end{type_de_liste}
Itemize
Cet environnement permet d'afficher des listes à puces.
\begin{itemize}
\item Premier élément
\item Deuxième élément
\item Troisième élément etc.
\end{itemize}
|
Enumerate
Cet environnement est conçu pour représenter des listes numérotées, dans lesquelles chaque élément est numéroté successivement.
\begin{enumerate}
\item Premier élément
\item Deuxième élément
\item Troisième élément etc.
\end{enumerate}
|
Description
L'environnement de description est légèrement différent. Vous pouvez donner une étiquette à un élément de la liste en la passant comme paramètre facultatif (bien que facultatif, il paraîtrait curieux de ne pas l'inclure!). Cet environnement est idéal pour une série de définitions, comme on en trouve dans un glossaire par exemple.
\begin{description}
\item[Premier] Le premier élément
\item[Deuxième] Le deuxième élément
\item[Troisième] Le troisième élément
\end{description}
|
Listes imbriquées
Latex vous permet heureusement d'insérer un environnement de liste dans une autre liste existante (jusqu'à une profondeur de quatre). Il suffit simplement de créer un environnement de liste approprié à l'endroit désiré d'une liste donnée. Latex se chargera de la disposition des éléments, et d'une quelconque numérotation pour vous.
\begin{enumerate}
\item Le premier élément
\begin{enumerate}
\item Premier élément de la liste imbriquée
\item Deuxième élément de la liste imbriquée
\end{enumerate}
\item Le second élément
\item Le troisième élément
\end{enumerate}
|
Listes personnalisées
Adapter des objets à ses besoins en Latex n'est pas toujours à la portée des débutants. Bien que ce ne soit pas forcément difficile intrinsèquement, les débutants, déjà accablés par une très grande quantité de commandes et d'environnements, risquent de se perdre en passant à des rubriques plus avancées.
Cependant, ce chapitre traite de la mise en forme d'un texte et je vais donner de brèves indications sur la façon de personnaliser les listes. Vous êtes libre de passer ces paragraphes pour le moment.
Listes numérotées personnalisées
Ce que souvent les personnes veulent changer dans les listes numérotées sont les compteurs. Par conséquent, pour mieux comprendre, nous avons besoin d'introduire brièvement les compteurs de Latex. À tout objet que Latex numérote automatiquement, comme les en-têtes de section, les figures, et les listes, est associé un compteur qui contrôle la numérotation. De plus chaque compteur possède un format par défaut qui dicte à Latex la façon dont il doit être imprimé. De tels formats sont modifiés en utilisant des commandes internes de Latex:
| Commande | Exemple |
| \arabic | 1, 2, 3 ... |
| \alph | a, b, c ... |
| \Alph | A, B, C ... |
| \roman | i, ii, iii ... |
| \Roman | I, II, III ... |
| \fnsymbol | destinés à la numérotation des apostilles (voir ci-dessous), mais imprime une suite de symboles. |
Il existe quatre compteurs différents qui sont associés aux listes à puces, chacun représentant les quatre niveaux possibles d'imbrication, et ils s'appellent: enumi, enumii, enumiii, enumiv. Chaque compteur contient plusieurs bits de données fournissant différentes informations. Pour obtenir l'élément numéroté, employez simplement la commande \the suivie immédiatement (c'est-à-dire sans aucun espace) du nom du compteur, par exemple \theenumi. Cette information est souvent désignée sous le nom de représentation du compteur.
Maintenant, laissons la plupart des technicités de côté. Pour effectuer des changements sur la mise en forme d'un niveau donné:
\renewcommand{\représentation}{\commande_de_mise_en_forme{compteur}}.
Évidemment, la version générique n'est pas vraiment claire, aussi une paire d'exemples clarifiera:
% Redéfinition du premier niveau
\renewcommand{\theenumi}{\Roman{enumi}}
\renewcommand{\labelenumi}{\theenumi}
% Redéfinition du deuxième niveau
\renewcommand{\theenumii}{\Alph{enumii}}
\renewcommand{\labelenumii}{\theenumii}
La méthode utilisée ci-dessus change d'abord explicitement le format d'impression employé par le compteur. Cependant, l'élément qui contrôle l'étiquette doit être mis à jour pour refléter le changement, et cet ajustement est effectué par la deuxième ligne. Une autre manière d'obtenir le même résultat est:
\renewcommand{\labelenumi}{\Roman{enumi}}
Cela redéfinit simplement l'aspect de l'étiquette, ce qui suppose que vous n'avez pas l'intention d'établir des renvois à un article spécifique de la liste, auquel cas la référence serait imprimée dans l'ancien format. Ce problème n'apparaît pas dans le premier exemple.
Listes à puces personnalisées
Les listes à puces ne sont pas aussi complexes que les listes numérotées puisqu'elles n'utilisent pas de compteur. Ainsi, pour personnaliser de telles listes, vous pouvez juste changer les puces (étiquettes). Les puces sont accessibles via les commandes \labelitemi, \labelitemii, \labelitemiii, et \labelitemiv pour les quatre niveaux respectifs.
\renewcommand{\labelitemi}{\textgreater}
L'exemple ci-dessus imposerait aux puces du premier niveau d'être représentées par le symbole (>) strictement supérieur. Bien sûr, les symboles de texte en Latex ne sont pas très impressionnants. Pourquoi ne pas utiliser les symboles de la polices ZapfDingbat, déjà utilisée dans la section [ #symboles symboles].
Notes de pied de page
Les notes de pied de page sont très utiles pour fournir au lecteur des informations complémentaires. Elles ne sont pas en principe essentielles, et peuvent ainsi être placées au pied de la page, ce qui a pour effet de laisser le corps principal du texte concis.
Il est facile de placer des notes au pied de la page. La commande dont vous avez besoin est: \footnote{texte}. Ne laissez pas d'espace entre la commande et le mot près duquel vous souhaitez que le marqueur d'apostille apparaisse, sinon Latex tiendra compte de cet espace et donnera un résultat différent de celui attendu.
| La création d'une note de pied de page est d'une grande simplicité.\footnote{Voici un exemple de note de pied de page.} |
|
Latex prendra évidemment soin de placer l'apostille au bas de la page. Chaque apostille est numérotée consécutivement. Ce processus, comme vous l'aviez certainement deviné est automatiquement fait à votre place.
Il est possible d'adapter à votre guise l'impression des notes de pied de page. Par défaut, elles sont numérotés consécutivement en utilisant les chiffres arabes. Cependant, sans trop s'enfoncer dans les mécanismes internes de Latex pour le moment, il est possible de les changer en utilisant la commande suivante (qui a besoin d'être placée au début du document, ou tout au moins avant que la première commande d'apostille dans le texte).
| \renewcommand{\thefootnote}{\arabic{footnote}} | Numérotation avec les chiffres arabes exemple 1, 2, 3... |
| \renewcommand{\thefootnote}{\roman{footnote}} | Numérotation avec les chiffres romains (en minuscule), exemple i, ii, iii... |
| \renewcommand{\thefootnote}{\Roman{footnote}} | Numérotation avec les chiffres romains (en majuscule), exemple I, II, III... |
| \renewcommand{\thefootnote}{\alph{footnote}} | avec les lettres de l'alphabet (en minuscule), exemple a, b, c... |
| \renewcommand{\thefootnote}{\Alph{footnote}} | avec les lettres de l'alphabet (en majuscule), exemple A, B, C... |
| \renewcommand{\thefootnote}{\fnsymbol{footnote}} | Une suite de neuf symboles (essayez et regardez le résultat!) |
Notes de marge
Je ne pense pas me tromper en affirmant que c'est une commande peu utilisée, mais j'ai pensé que cela ne coûterait rien d'en parler étant donné sa simplicité d'utilisation. \marginpar{texte dans la marge} placera texte dans la marge dans la marge de gauche. Pour changer le côté par défaut, il suffit d'utiliser la commande \reversemarginpar qui obligera Latex à placer les notes dans la marge du côté opposé.
Liens hypertextes
Le package hyperref créé des liens sur la table des figure, ainsi que la table des matières, et permet d'inclure des liens hypertexte dans le document :
- \href{http://fr.wikipedia.org} incluera par exemple un lien vers Wikipédia.
- \href{http://fr.wikipedia.org}{Wikipédia} incluera un lien avec l'étiquette Wikipédia.
- \hyperlink{label1}{etiquette} incluera un lien vers un label identifié par \hypertarget{label1}.
Vous pouvez également régler certains paramètres d'un document PDF, grâce à le commande \hypersetup{}, placée par exemple dans le préambule du document :
\hypersetup{
backref=true, % Permet d'ajouter des liens dans
pagebackref=true, % les bibliographies
hyperindex=true, % Ajoute des liens dans les index.
colorlinks=true, % Colorise les liens.
breaklinks=true, % Permet le retour à la ligne dans les liens trop longs.
urlcolor= blue, % Couleur des hyperliens.
linkcolor= blue, % Couleur des liens internes.
bookmarks=true, % Créé des signets pour Acrobat.
bookmarksopen=true, % Si les signets Acrobat sont créés,
% les afficher complètement.
pdftitle={Mon document au format TeX}, % Titre du document.
% Informations apparaissant dans
pdfauthor={PoluX}, % dans les informations du document
pdfsubject={Projet wikiBooks} % sous Acrobat.
}
Résumé
Ce chapitre a dû vous paraître vraiment long. Mais la mise en forme d'un texte demande quelques approfondissements si vous désirez obtenir une présentation de votre document parfaite.
Latex est tellement flexible et paramétrable que j'ai seulement effleuré le sujet. En réalité il existe de très nombreux contrôles qui vont vous permettre d'obtenir la présentation la plus soignée possible et surtout celle que vous souhaitez.
Mais un des buts de Latex est justement de vous éviter le plus possible de devoir vous occuper vous-même de la présentation, ainsi ne vous en souciez pas trop pour l'instant.