Pidgin

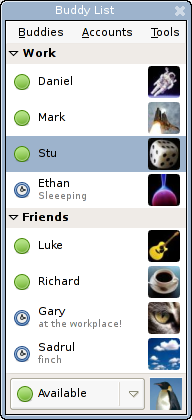
Pidgin anciennement Gaim est un client de messagerie instantané (IM) multi-protocoles pour Linux, xBSD, Mac Os 10.x, et Windows. Il est compatible avec AIM, ICQ (protocol Oscar), MSN Messenger, Yahoo!, IRC, Jabber, Gadu-Gadu, et Zephyr networks.
Les utilisateurs de Pidgin peuvent ouvrir une session simultanément sur de multiples comptes se trouvant sur des multiples réseaux IM. Ceci signifie que vous pouvez dialoguer avec des amis sur la messagerie instantanée d'AOL, parler à un ami sur la messagerie de Yahoo, et être en attente sur un canal d'IRC en même temps.
Pidgin supporte beaucoup de dispositifs des divers réseaux, tels que le transfert de fichier, des messages, de l'avis de notification, et de fenêtre absence de MSN. Il propose aussi d'autres dispositifs que n'ont pas les autres clients. Ainsi vous pouvez personnaliser son fonctionnement pour par exemple utiliser un son lorsqu'un de vos amis cherche à vous contacter ou s'il est indisponible, également il existe plusieurs plugins.
Paramétrage de Pidgin sous Linux
[modifier | modifier le wikicode]Démarrez Pidgin par: Applications -> Internet -> Pidgin Messagerie Instantanée
Avant que vous puissiez employer Pidgin vous devez paramétrer vos Comptes. Cliquez sur Ajouter puis sélectionnez le Protocole utilisé et rentrez vos nom d'utilisateur et mot de passe. Utilisez les options nécessaires à vos besoins
Si vous n'avez aucun compte IM, vous devez en créer un en utilisant les liens suivants pour chaque protocoles. Complétez vos informations de compte. En Ligne signifie si les autres utilisateurs vous voient en ligne ou pas. Auto signifie l'ouverture automatiquement au serveur IM quand vous lancez Pidgin.
Comment débuter avec pidgin
[modifier | modifier le wikicode]Principe
Après l'installation de Pidgin, il faut définir un serveur dans la fenêtre "Compte", un salon dans "Liste de contacts" et clavarder dans la fenêtre de "chat" (elle prend le nom du serveur ou du salon).
Remarque
Au démarrage de Pidgin la fenêtre "Liste de contacts" s'ouvre, le paragraphe "Choisir un salon de clavardage (chat)" vous explique comment entrer dans un salon à partir de cette fenêtre.
Installation
Démarrer le programme d'installation
Choisir la langue Ouverture de la fenêtre "Installation de Pidgin"
Fenêtre "Installation de Pidgin" Cliquer: Suivant puis Suivant puis Suivant puis Suivant puis Installer
L'installation démarre Cliquer: Suivant puis Fermer
Pidgin est maintenant installé.
Ajouter un compte
Au premier démarrage de Pidgin, la fenêtre "Compte" s'ouvre. Si ce n'est pas un premier démarrage, pour ouvrir la fenêtre "Compte".. Après avoir lancer Pidgin (par exemple via Démarrer > Exécuter > pidgin) la fenêtre "Liste de contacts" s'ouvre. Pour ajouter un compte il faut cliquer Compte > Modifier La fenêtre "Compte" s'ouvre.
Dans la fenêtre "compte", cliquer le bouton Ajouter. La fenêtre "Ajouter un compte" s'ouvre.
Dans la fenêtre "Ajouter un compte", onglet "Essentiel" Sélectionner un protocole, par exemple IRC Renseigner le champ "Serveur", par exemple avec irc.freenode.net Renseigner le champ "Screen name", le nom d'utilisateur doit être unique sur le serveur. Les fenêtres "Liste de contacts" et "freenode-connect" s'ouvrent.
La fenêtre "freenode-connect" est la fenêtre de clavardage. Regarder dans l'onglet Nickserv pour vous assurer que le screen name que vous avez choisi n'est pas déjà utilisé. Si vous devez changer de nom d'utilisateur, fermer la fenêtre "freenode-connect" et désactiver le compte dans la fenêtre "Compte". Puis sélectionner le compte, cliquer le bouton Modifier, puis modifier le "screen name", cliquer le bouton Enregistrer, la fenêtre "freenode-connect" s'ouvre à nouveau.
Choisir un salon de clavardage (chat)
Il y a deux méthodes. Vous pouvez, dans la fenêtre "Liste de contacts", cliquer Outils > Liste des salons de discussions; La fenêtre "Liste des salons de discussions" s'ouvre.
Dans la fenêtre "Liste des salons de discussions" Cliquer le bouton récupérer la liste, ce n'est pas instantané. Puis sélectionner le salon qui vous intéresse.
Deuxième méthode, dans la fenêtre "Liste de contacts" cliquer contact > Entrer dans une discussion. Sélectionner le compte, entrer le nom du salon dans le champ salon, par exemple #pidgin ou #wikibooks-fr.
Vous pouvez commencer à clavarder.
Pidgin
[modifier | modifier le wikicode]La version finale est prévue pour supporter la visioconférence.
On peut l'installer en choisissant ici la version .package qui s'installe d'elle même.
Liens externes
[modifier | modifier le wikicode]- Documentation officielle de Pidgin
- jabberfr.org


