Blender 3D/La fenêtre de boutons
Lorsque vous allez commencer à vraiment utiliser Blender, vous constaterez que nous aurons souvent à utiliser la fenêtre des boutons. C'est pour cela qu'elle est ouverte par défaut dans l'interface Blender. C'est aussi pour cette raison que nous consacrons aussitôt un chapitre d'introduction à la fenêtre des boutons. Cela vous permettra de comprendre les concepts et modes de fonctionnement de cette partie et de l'interface de Blender de manière générale.
Le fonctionnement de la fenêtre des boutons
[modifier | modifier le wikicode]La fenêtre des boutons fonctionne par onglets. Chaque onglet permettant d'accéder à des caractéristiques spécifiques de manière à structurer tous les boutons. Chaque onglet est aussi ordonné via des mini-panneaux.
Sur le header, encadré en rouge se trouve des petits boutons qui sont en fait les onglets (aussi appelés groupes de boutons) permettant d'accéder aux informations. Il y en a quatre types que nous détaillerons plus tard. Sur la capture d'écran, nous sommes dans l'onglet Editing.
Le contenu de l'onglet est encadré en bleu et contient donc toutes les options de l'onglet ouvert (onglet d'édition ici).
Le contenu est organisé en mini-panneaux (encadrés en vert) qui regroupent des options ayant des points similaires.
Le fonctionnement de Blender est harmonisé. Vous retrouverez donc très souvent des mini-panneaux flottants qui regrouperons plusieurs fonctionnalités ainsi que des onglets.
Réorganiser la fenêtre des boutons
[modifier | modifier le wikicode]Horizontal ou vertical
[modifier | modifier le wikicode]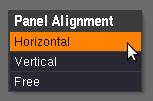
Selon l'agencement de vos fenêtres, vous pouvez préférer visualiser les panneaux des boutons à l'horizontale (par défaut) ou à la verticale. Pour cela, il suffit de cliquer droit dans la fenêtre des boutons et un menu Panel Alignment apparait vous proposant 3 choix :
- Horizontal : Réorganise les mini-panneaux à l'horizontale de manière à tous les voir (la hauteur des panneaux sera fonction de la hauteur de la fenêtre des boutons).
- Vertical : Réorganise les mini-panneaux à la verticale de manière à tous les voir (la largeur des panneaux sera fonction de la largeur de la fenêtre des boutons).
- Free : Vous permet de placer les panneaux comme bon vous semble en faisant des cliquer-glisser avec le clic gauche sur les titres de mini-panneaux.
Agencement personnalisé
[modifier | modifier le wikicode]Dans un premier temps, il est très simple de changer l'ordre des mini-panneaux.

- Étape 1 : Cliquez gauche sur le titre d'un mini-panneau,
- Étape 2 : Tout en maintenant votre clic enfoncé, déplacer le panneau vers l'endroit où vous souhaitez qu'ils soit,
- Étape 3 : Normalement, les mini-panneaux sont ré-agencés, vous n'avez plus qu'à lâcher le clic pour valider.
Il est aussi possible de créer des mini-panneaux à onglets. Pour cela, il vous suffit de déplacer un panneau comme précédemment au dessus d'un autre. Lorsque le contour du panneau est en surbrillance, relâchez le clic et vous avez créé un panneau à onglets. Noter que pour soustraire un onglet et le remettre en tant que panneau unique, il suffit de cliquer glisser sur l'onglet souhaité et de le sortir du panneau.
Recentrer les boutons
[modifier | modifier le wikicode]Il arrive que certains boutons sortent de la fenêtre ou que les panneaux soient trop gros pour tous les voir. Cela est fréquent lorsque vous utilisez des fichiers sur plusieurs ordinateurs avec des résolutions d'écran différentes. La touche à employer pour recentrer les boutons est la même que celle utilisée pour la vue 3D, à savoir la touche Home.
Notez qu'il est aussi possible de zoomer dans cette fenêtre (comme dans n'importe quel fenêtre de Blender) grâce aux touches NUM+ (zoomer) et NUM- (dézoomer)
Tour d'horizon des principaux onglets
[modifier | modifier le wikicode]Tous ces boutons seront bien sûr vus en détail dans les chapitres suivants mais nous allons faire un petit tour d'horizon des onglets disponibles dans la fenêtre des boutons.
 Onglet Logic. Les boutons présents dans cet onglet vous permettent de paramétrer les options logiques (collisions...) dans le cadre de jeux vidéos et de 3D temps réel principalement, le tout sans avoir besoin de programmer. Ce panneau est accessible via la touche F4.
Onglet Logic. Les boutons présents dans cet onglet vous permettent de paramétrer les options logiques (collisions...) dans le cadre de jeux vidéos et de 3D temps réel principalement, le tout sans avoir besoin de programmer. Ce panneau est accessible via la touche F4. Onglet Script : Cela permet la connexion de différents éléments de Blender dans des scripts de manière à étendre les fonctionnalités de Blender.
Onglet Script : Cela permet la connexion de différents éléments de Blender dans des scripts de manière à étendre les fonctionnalités de Blender. Onglet Shading : Cet onglet contrôle les matières et textures des objets. Lorsqu'on l'active, on constate l'apparition de 5 nouveaux onglets dans l'en-tête de la fenêtre des boutons :
Onglet Shading : Cet onglet contrôle les matières et textures des objets. Lorsqu'on l'active, on constate l'apparition de 5 nouveaux onglets dans l'en-tête de la fenêtre des boutons :
 Sous-onglet Lamp : Permet de paramétrer les sources lumineuses. Pour avoir accès à ses fonctions, il faut avoir sélectionné une lampe.
Sous-onglet Lamp : Permet de paramétrer les sources lumineuses. Pour avoir accès à ses fonctions, il faut avoir sélectionné une lampe. Sous-onglet Material : Permet de paramétrer la matière (couleurs, shader...) des objets visibles. Pour avoir accès à ses boutons, il faut avoir sélectionné un objet visible. Ce panneau est directement accessible via la touche F5.
Sous-onglet Material : Permet de paramétrer la matière (couleurs, shader...) des objets visibles. Pour avoir accès à ses boutons, il faut avoir sélectionné un objet visible. Ce panneau est directement accessible via la touche F5. Sous-onglet Textures : Paramètre les textures d'une matière. Accessible via la touche F6.
Sous-onglet Textures : Paramètre les textures d'une matière. Accessible via la touche F6. Sous-onglet Radiosity : Contient les options de radiosité (plus d'informations dans le chapitre sur le rendu).
Sous-onglet Radiosity : Contient les options de radiosité (plus d'informations dans le chapitre sur le rendu). Sous-onglet World : Permet de modifier les caractéristiques visuelles du World (le monde), c'est à dire l'environnement global de la scène.
Sous-onglet World : Permet de modifier les caractéristiques visuelles du World (le monde), c'est à dire l'environnement global de la scène.
 Onglet Object : Tout comme le panneau Shading, celui-ci est divisé en plusieurs onglets (3). Ce panneau est accessible via la touche F7.
Onglet Object : Tout comme le panneau Shading, celui-ci est divisé en plusieurs onglets (3). Ce panneau est accessible via la touche F7.
- Sous-onglet Object : Permet d'éditer les paramètres généraux des objets (nom, mode de visualisation...). En fonction du type d'objet sélectionné les options présentes peuvent varier.
- Sous-onglet Physics : Permet de paramétrer des situations physiques tel que l'eau, les vêtement, les corps mous et rigides...
- Sous-onglet Particle : Les options présentes permettent de mettre en place des effets de particules tel que le feu, la poussière, une destruction, de l'herbe, des cheveux...
 Onglet Editing : Ce panneau regroupes des options de modélisation qui vont influer sur la forme de l'objet sélectionné. De plus, ce panneau contrôle aussi les relations avec les matières et bien d'autres informations propres à chaque objet. Ces fonctions varient en fonction du type d'objet sélectionné. Ce panneau est accessible via la touche F9.
Onglet Editing : Ce panneau regroupes des options de modélisation qui vont influer sur la forme de l'objet sélectionné. De plus, ce panneau contrôle aussi les relations avec les matières et bien d'autres informations propres à chaque objet. Ces fonctions varient en fonction du type d'objet sélectionné. Ce panneau est accessible via la touche F9. Onglet Scene : Cet onglet est divisé en 4 sous-onglets. Il est accessible via la touche F10 :
Onglet Scene : Cet onglet est divisé en 4 sous-onglets. Il est accessible via la touche F10 :
- Sous-onglet Render : Permet de paramétrer et de lancer le rendu final, le fichier de sortie, la qualité, les options de rendu actives...
- Sous-onglet Sequencer : Lorsqu'un élément est sélectionné dans le séquenceur, cette onglet affiche ses propriétés et vous permet d'en éditer certaines.
- Sous-onglet Anim/playback : Paramètre les options d'animation et aperçu notamment, ainsi que la synchronisation audio.
- Sous-onglet Sound block : Contient les options sonores pour le rendu et le temps réel.
Tous ces onglets sont aussi accessibles via le menu Panel dans l'en-tête de la fenêtre des boutons.


