Firefox/Version imprimable
Une version à jour et éditable de ce livre est disponible sur Wikilivres,
une bibliothèque de livres pédagogiques, à l'URL :
https://fr.wikibooks.org/wiki/Firefox
Introduction
À propos de Firefox
[modifier | modifier le wikicode]Mozilla Firefox (appelé à ses débuts Phoenix, puis Firebird) est un navigateur internet libre, gratuit, multi-plateforme (c'est-à-dire que vous pouvez tout à fait l'installer sur Windows, Linux, Mac OS X...), développé par la fondation Mozilla et des centaines de bénévoles.
Firefox est léger, rapide, intuitif et vraiment extensible. C'est le développement principal de la fondation Mozilla. Il inclut un bloqueur de Pop-up intégré, une navigation par onglets, des marque-pages dynamiques, le support des standards ouverts, et est traduit dans de nombreuses langues. De plus, il offre une très bonne sécurité.
Firefox a, dès ses débuts, attiré l'attention des internautes comme une alternative à Microsoft Internet Explorer, et l'on estime qu'il représente environ 28.8% de parts de marché en mars 2008. Depuis sa première version, Firefox a constamment réduit la part de marché de Internet Explorer.
Lien vers la page d'accueil Mozilla Europe: français www.mozilla.org/fr
L'histoire de Firefox
[modifier | modifier le wikicode]Avant sa première version sortie le 9 novembre 2004, Firefox était déjà acclamé par de nombreux médias de grande réputation, comme Forbes ou le Wall Street Journal. Avec plus de 25 millions de téléchargements dans les 99 jours qui suivirent son lancement, Firefox devint l'une des applications libres la plus présente sur les ordinateurs familiaux. Le 19 octobre 2005, 344 jours après la sortie de la première version, Firefox fêtait son 100 millionième téléchargement.
Firefox est devenu le développement numéro 1 de la fondation Mozilla qui a depuis cessé le développement de la suite Mozilla pour se focaliser sur le panda rouge (Firefox est le surnom du panda rouge, et ne signifie pas renard de feu, comme certains pourraient le croire).
Blake Ross a commencé à travailler sur le projet Firefox comme branche expérimentale du projet Mozilla. Ils croyaient que les exigences commerciales du parrainage de Netscape et le contrôle développeur compromettaient l'utilité du navigateur Mozilla. Pour lutter contre ce qu'ils considéraient comme la flotte de logiciels de la suite Mozilla, ils ont créé un navigateur séparé (alors connu sous le nom de Phoenix, aujourd'hui sous celui de Firefox), avec lequel ils avaient l'intention de remplacer la suite Mozilla. Ben Goodger travaille actuellement comme principal développeur de Firefox.
Mozilla Firefox conserve le caractère multi-plateforme du navigateur Mozilla original à l'aide du langage d'interface utilisateur XUL. Grâce à l'appui de Firefox pour XUL, les utilisateurs peuvent étendre les capacités de leur navigateur en appliquant des thèmes et des extensions. Initialement, ces add-ons ont soulevé des problèmes de sécurité. À l'arrivée de Firefox version 0.9, la Fondation Mozilla a donc ouvert Mozilla Update, un site web contenant des thèmes et des extensions «approuvés» comme n'étant pas nuisible.
Support des standards logiciels
[modifier | modifier le wikicode]La Fondation Mozilla Firefox est fière de son respect des normes existantes, en particulier les standards du Web du W3C. Firefox possède un vaste support de la plupart des normes de base, y compris HTML, XML, XHTML, CSS, ECMAScript (JavaScript), DOM, MathML, DTD, XSL et XPath.
Firefox supporte également les images PNG et la transparence variable par opposition à Internet Explorer, qui ne la supporte pas complètement, du moins jusqu'à la sortie de la version 7. En effet, le manque de support des images PNG dans Internet Explorer a suscité beaucoup de débats, vu que nombreux développeurs de sites Web ne veulent plus utiliser l'ancien format GIF, format qui n'a pas les mêmes capacités et qualité d'image que le format PNG.
Les contributeurs Mozilla améliorent constamment le support des normes existantes par Firefox. Firefox a déjà appliqué la plupart des standards CSS niveau 2 et quelques-uns des standards inachevés CSS niveau 3. Les travaux se poursuivent également sur l'application des normes actuellement manquantes, notamment SVG, APNG et XForms. La dernière version de développement inclut le support du format vectoriel SVG, et la version 1.5 a un support partiel du format SVG 1.1. Certaines normes Mozilla telles que XBL (eXtensible Bindings Language ou XML Bindings Language) pourraient devenir des normes ouvertes (via WHATWG).
Installation
Cette partie va vous guider dans l'installation de Firefox sur votre machine. La procédure d'installation dépend de votre système d'exploitation
Microsoft Windows
[modifier | modifier le wikicode]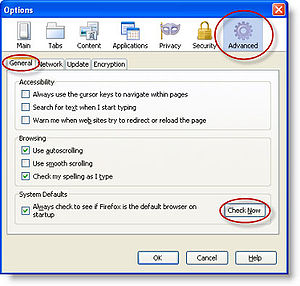
Télécharger Firefox ici : http://www.mozilla.com/firefox/all.html. Attention à bien choisir la version Windows.
Par ailleurs, il existe aussi une version portable, donc exécutable depuis une clé USB[1].
Navigateur par défaut (Windows)
[modifier | modifier le wikicode]- Cliquez sur Outil->Options.
- Dans la fenêtre Options, appuyez sur l'onglet Avancé.
- Dans Général tout en bas appuyez sur le bouton Vérifier maintenant.
- Cliquez Oui
Vous pouvez cocher la case dans cette section. Ceci permettra de vérifier si Firefox est toujours votre navigateur défaut.
Mac OS X
[modifier | modifier le wikicode]
- Télécharger Firefox ici : http://www.mozilla.com/firefox/all.html. Attention à bien choisir la version Mac OS X en français.
Navigateur par défaut (Mac)
[modifier | modifier le wikicode]- Cliquez sur Outil->Options.
- Dans la fenêtre Options, appuyez sur l'onglet Avancé.
- Dans Général tout en bas appuyez sur le bouton Vérifier maintenant.
- Cliquez Oui
Ubuntu
[modifier | modifier le wikicode]Dans Ubuntu, Firefox est installé par défaut. Si toutefois ce n'était pas le cas, il vous suffit d'aller dans ajouter des programmes et de sélectionner Navigateur Web Firefox ou taper sudo aptitude install firefox ou sudo apt-get install firefox dans un terminal.
Références
[modifier | modifier le wikicode]
Importation de données
Cette partie va vous guider pour l'importation de données dans Firefox. La procédure dépend de votre système d'exploitation.
Microsoft Windows
[modifier | modifier le wikicode]Comment importer des données dans Firefox
Principe: Utiliser l'assistant d'importation
Remarques
Vous pouvez importer: Options Internet, Cookies, Historique de navigation, Données de
formulaire enregistrées, mot de passe enregistrés et Favoris.
L'importation des données de Microsoft Internet Explorer est particulièrement simple.
Aide réalisée pour Thunderbird 2.0.0.5
Comment atteindre l'assistant d'importation
Dans la barre de menu d'une application de Thunderbird
sélectionner: Fichier > Importer
Sélectionner: Microsoft Internet Explorer (ou autre)
Cliquer Suivant
Sélectionner: Options Internet, Cookies, Historique de navigation, Données de formulaire enregistrées, mot de passe enregistrés et Favoris,
Cliquer: Suivant
Cliquer: Finir
Les données sont importées dans Firefox dans des contenants séparés.
Navigation par onglets
Firefox permet de regrouper plusieurs pages web en une seule fenêtre et fournit des fonctionnalités qui permettent de naviguer facilement entre les onglets et de les exploiter avec efficacité. Bien que les fonctionnalités les plus pratiques ne soient accessibles que via des raccourcis clavier ou des clics de souris avec le bouton du milieu (la roulette sur certaines souris) ou en cliquant avec la touche Ctrl enfoncée, l'interface la plus récente de Firefox (2.0.0.2 au moment de la rédaction de ces lignes) fournit par défaut des boutons de fermeture sur chaque onglet, si bien que la fermeture d'un onglet ne pose aucun mystère. Cependant les outils pour notamment ouvrir un onglet ne sont pas directement visibles et il convient d'apprendre quelques bases, ne serait-ce que pour ne pas passer à côté de cette fonctionnalité.
Fonctionnalités principales
[modifier | modifier le wikicode]Au delà du bouton de fermeture, Firefox fournit donc d'autres fonctionnalités par le biais du double clic, du clic droit et du clic milieu de la souris.
Le double clic permet principalement sur un endroit vide de la barre des onglets [1] d'ouvrir un nouvel onglet vide. Cependant, lorsque cette barre devient remplie, le double clic devient sensiblement moins pratique à utiliser.
Pour ouvrir un onglet vide, il vaut alors mieux effectuer un clic droit sur la barre des onglets où un menu propose l'ouverture d'un onglet vide. Un clic droit sur un lien affiche un menu qui propose d'afficher le contenu ciblé dans un nouvel onglet ou une nouvelle fenêtre.
Cependant, les fonctionnalités les plus intéressantes demeurent celles fournies par le clic milieu : en effet, un clic milieu sur un lien ouvre directement la page pointée dans un nouvel onglet. Un clic milieu sur un onglet dans la barre d'onglets le ferme directement. Enfin, un clic milieu sur un signet situé dans la barre personnelle ou la liste des marques pages ouvre directement cette page dans un nouvel onglet, sans écraser l'onglet que l'utilisateur était en train de consulter.
Synergie avec la barre personnelle
[modifier | modifier le wikicode]La navigation par onglets est encore plus efficace lorsqu'elle est accompagnée d'une utilisation avisée de la barre personnelle. Cette barre est située par défaut au dessus de la barre des onglets et en dessous de la barre d'outil où se trouvent les boutons de navigation, la barre d'url, etc.
Son intérêt est qu'il est possible de rajouter un bouton dans cette barre simplement en y glissant déposant l'onglet que l'on désire. Le site affiché au sein de l'onglet devient ainsi accessible d'un simple clic de souris. On peut ainsi rassembler facilement les sites que l'on consulte les plus régulièrement et les ouvrir dans des onglets séparés avec un clic milieu.
Compilation d'onglets
[modifier | modifier le wikicode]Firefox permet d'ouvrir en une seule fois tous les signets contenus dans un dossier de marque-pages. Dans le menu Marque-pages, l'option Gérer les marque-pages permet de créer des dossiers spécialisés. Une fois un dossier créé, placer des favoris à l'intérieur se fait d'un simple glisser-déposer. Une fois un dossier thématique constitué, il suffit de faire un clic droit sur un dossier du menu Marques-pages puis choisir l'option ouvrir dans des onglets pour ouvrir tous les liens contenus dans le dossier en même temps dans une série d'onglets situés dans la même fenêtre.
Raccourcis clavier
[modifier | modifier le wikicode]Les raccourcis clavier les plus pratiques sont « [Ctrl] + [tab] » qui permet de naviguer au sein des onglets ouverts. « [Ctrl] + T » permet d'ouvrir un nouvel onglet et « [Ctrl] + W » qui permet de fermer l'onglet affiché.
La touche « [Ctrl] » utilisée en cliquant avec le bouton gauche permet d'obtenir l'équivalent d'un clic du bouton du milieu, pour les souris possédant moins de boutons.
Configuration
[modifier | modifier le wikicode]Depuis Firefox 100, les pages des onglets non visités récemment (moins d'une heure) se désactivent pour gagner en performances. Ce qui provoque leur rafraichissement quand on y retourne (comme si le navigateur venait d'être lancé). Or, ceci est problématique quand on attend des notifications comme pour Gmail ou Slack. Pour désactiver cela il faut donc :
- Aller à l'adresse "about:config"
- Chercher "accessibility.blockautorefresh"
- Double-cliquer dessus pour passer de "false" à "true".
Notes
[modifier | modifier le wikicode]- ↑ Cette barre est masquée par défaut lorsqu'un seul onglet est ouvert, sauf si l'utilisateur en décide autrement en modifiant ses préférences.
Recherche dans les documents
Firefox permet d'effectuer des recherches avec Google et d'autres moteurs de recherche dans une barre intégrée à l'interface, généralement à droite de l'URL. Il est également possible d'effectuer une recherche au sein de la page affichée.
Recherche sur internet
[modifier | modifier le wikicode]Firefox, intègre comme beaucoup de navigateurs de nos jours, une barre de recherche incluse directement dans l'interface, à droite de la barre d'adresse. Le raccourci clavier pour y accéder rapidement est « [Ctrl] + k ». Il suffit de taper l'expression recherchée puis lancer la recherche sur le moteur Google par défaut (une liste déroulante vous laisse le choix entre plusieurs moteurs de recherche, ainsi qu'un lien pour rajouter d'autres moteurs).
Recherche au sein de la page
[modifier | modifier le wikicode]Firefox depuis la version 1.5 fournit un outil de recherche au sein des pages particulièrement puissant. Pour y accéder, vous pouvez utiliser le raccourci clavier « [Ctrl] + F » , ou passer par le menu « [édition] -> [rechercher dans la page] ». Une barre de recherche s'affiche en bas dans laquelle vous pouvez indiquer le terme que vous recherchez. L'avantage de Firefox c'est que la recherche s'actualise en temps réel, au fur et à mesure que vous entrez ou enlevez des lettres. Par défaut, une pression sur la touche [entrée] fait une recherche descendante depuis le haut de la page, mais vous pouvez remonter avec le bouton « Précédent » pour rechercher l'occurrence précédente. Le bouton "Surligner tout" permet de mettre en évidence les mots correspondants à la recherche. Si la case « Respecter la casse » n'est pas cochée, la recherche s'effectue sans tenir compte des majuscules et minuscules.
Marques-pages
Les marque-pages permettent de garder en mémoire les pages web qu'on a l'intention de fréquenter régulièrement. Firefox permet d'organiser les marque-pages au sein de dossiers généralement thématiques. Il fournit également un dossier personnel qui a la particularité d'apparaître directement sur l'interface utilisateur, au sein de la barre personnelle, mettant ainsi les sites les plus importants à un clic de souris.
Gestion par la souris
[modifier | modifier le wikicode]La plupart des manipulations de marque-pages peuvent se faire par des manipulations de souris. En effet, pour stocker un lien dans un marque-page, il suffit de glisser l'onglet qui lui est associé vers le bouton « Marque-pages » de la barre de menu, attendre l'ouverture du menu déroulant, puis déposer l'onglet dans le dossier voulu en relâchant la souris. Il est également possible de réagencer l'ordre des liens grâce au clisser-déposer, de supprimer, de créer des dossiers au moyen du clic-droit et d'ouvrir dans un nouvel onglet n'importe quel lien au moyen du clic central.
Gestion par l'interface dédiée
[modifier | modifier le wikicode]Cependant, certaines fonctions comme le renommage des favoris (extrêmement pratique pour compacter les liens situés sur la barre personnelle) ou l'insertion de séparateurs n'est disponible que dans l'interface de gestion spécifique, accessible via « Marque-pages → Gérer les marque-pages… ». Les outils de gestions sont nombreux et les principaux se trouvent dans la barre d'outils.
Une méthode simple pour définir ses moteurs de recherche[1]
[modifier | modifier le wikicode]Il existe une méthode très facile permettant de définir de nouveaux moteurs de recherche. Cette méthode marche avec n'importe quel moteur de recherche et ne nécessite aucune installation d'une nouvelle extension.
- Faire une recherche, par exemple rechercher test dans google scholar http://scholar.google.com/scholar?q=test&hl=en&btnG=Rechercher&lr=
- Enregistrer l'adresse comme marque page
- Aller dans les marques pages et remplacer le mot recherché (ici test) par %s. Ici, on obtient : http://scholar.google.com/scholar?q=%s&hl=en&btnG=Rechercher&lr=
- Définir un mot clef, par exemple s.
- Ensuite, il suffit de taper s albert einstein dans la barre d'adresse pour rechercher albert einstein dans Google Scholar.
Références
[modifier | modifier le wikicode]- ↑ J'ai également posté cette astuce sur http://doc.ubuntu-fr.org/firefox#gerer_les_moteurs_de_recherche
Préférences
Les préférences permettent de modifier le comportement du logiciel à la guise de l'utilisateur. Les possibilités de personnalisation varient fortement selon la version du logiciel, ainsi ne décrirons-nous que les plus fondamentales et les plus intéressantes à modifier. Les textes explicatifs liés aux différentes options sont relativement explicites, et il suffit généralement de naviguer dans la fenêtre de préférences pour y trouver ce que l'on cherche.
On accède aux préférences via Outils → Options sur Microsoft Windows, Édition → Préférences sur GNU/Linux et Firefox → Préférences sur Mac OS X.
On peut également accéder à tous les paramètres configurables du logiciel via la page accessible en tapant about:config dans la barre d'adresse. L'interface est beaucoup moins accueillante mais les réglages possibles sont exhaustifs.


Extensions
|
|
Cette page doit être actualisée (dernière mise à jour : février 2015). Cette page contient de nombreux liens externes qui peuvent être aujourd'hui morts ou brisés. Elle peut aussi décrire des logiciels désormais indisponibles. Améliorez-la ou discutez-en. Vous pouvez également préciser les sections à actualiser en copiant le wikicode de Section à actualiser.
|
Les extensions représentent l'intérêt principal du navigateur Firefox et ce qui le démarque le plus des autres logiciels. Développés par la communauté, ils apportent des fonctionnalités très souvent inédites et permettent de personnaliser le logiciel à la guise de l'utilisateur, selon ses besoins. Certaines apportent des avantages triviaux, tandis que d'autres sont reconnues et largement utilisées par les professionnels.
Aide à l'édition Wikipédia
[modifier | modifier le wikicode]Remarque : pour modifier le dictionnaire personnel dans Windows, le fichier est %APPDATA%\Mozilla\Firefox\Profiles\xxxxxxxx.default\persdict.dat.
Coller des textes préenregistrés.
Remarque : pour éditer ces textes en mode brute, trouver clipdat2.rdf.
Permettre des fonctions "rechercher et remplacer" prédéfinies.
Mémorise une bibliographie, qui quand on en sélectionne un livre, ajoute un template {{ouvrage}} pré-rempli.
Développement web
[modifier | modifier le wikicode]
Modifier de CSS à la volée dans une barre latérale.
Aide au design.
Représenter les sites web en 3D, ce qui permet de voir les chevauchement de zones.
Autres
[modifier | modifier le wikicode]Afficher rapidement dans une petite fenêtre, les définitions d'un mot sélectionné, depuis des sites à choisir (exemple : Wikipédia, Wiktionnaire).
Se connecter à un serveur en sélectionnant son adresse dans le navigateur (fonctionne avec plusieurs protocoles).
Dès que l'on reçoit un email non lu sur une de ses boites (Gmail, Outlook...), un compteur s'incrémente et on peut ouvrir l'onglet avec.
Dès qu'un flux RSS auquel on est abonné se met à jour, un compteur s'incrémente et on peut aller sur l'article en cliquant dessus.
S'illumine dès qu'il détecte un média (vidéo, son) sur un site, proposant de le télécharger.
Plug-ins
Les plug-ins sont des programmes intégrés dans Firefox qui permettent d'afficher du contenu codé dans un langage spécifique comme le Flash, le PDF, ou le Java. Avoir un plug-in gérant ces formats de données évite l'utilisation d'un logiciel externe à cette fin, ce qui peut constituer un confort supplémentaire, et peut même se révéler indispensable pour des contenus en Flash ou Java.
Cependant, ils ne peuvent être ajouté à Firefox comme on ajoute une extension. En effet, ils sont installés par les logiciels eux-mêmes. De ce fait, si un logiciel incorporant un plug-in n'est pas porté sous le système d'exploitation sur lequel Firefox est installé, ce dernier ne peut le gérer.
La liste des plug-ins incorporés dans le logiciel de l'utilisateur est disponible à l'adresse about:plugins.

Raccourcis clavier
Les raccourcis sont des commandes effectuées au moyen des périphériques d'entrée comme le clavier ou à la souris qui permettent d'accélérer et faciliter les manipulations dans Firefox. La liste complète des raccourcis est disponible dans l'aide intégrée dans le logiciel, dans le menu ? → Rubriques d'aide ou directement via le raccourci clavier F1 dans les section Raccourcis claviers et Raccourcis souris.
Les liens raccourcis de claviers ci-dessous sont tirés du site officiel de Firefox anglais [1]
Pour la navigation de pages
[modifier | modifier le wikicode]| Définition | Raccourci |
|---|---|
| Page précédente | Alt + Flèche Gauche
Touche Retour |
| Page suivante | Alt + Flèche Droite
Shift + Touche Retour |
| Page d'accueil | Alt + Home |
| Ouvrir un fichier | Ctrl + O |
| Rafraîchir | F5
Ctrl + R |
| Rafraîchir (en forçant le cache) | Ctrl + F5
Ctrl + shift + R |
| Arrêter | Esc |
Dans une page courante
[modifier | modifier le wikicode]| Définition | Raccourci |
|---|---|
| Aller à la fin de la page web | Fin |
| Aller au début de la page web | ↖ (Home en anglais) |
| Code source de la page | Ctrl + U |
| Imprimer | Ctrl + P |
| Sauvegarder la page | Ctrl + S |
| Zoomer dans la page | Ctrl + + |
| Dézoomer de la page | Ctrl + - |
| Revenir au zoom initial | Ctrl + 0 |
Édition
[modifier | modifier le wikicode]| Définition | Raccourci |
|---|---|
| Couper | Ctrl + X |
| Copier | Ctrl + C |
| Coller | Ctrl + V |
| Défaire | Ctrl + Z |
| Refaire | Ctrl + Y |
| Tout Sélectionner | Ctrl + A |
| Supprimer | Delete |
Rechercher
[modifier | modifier le wikicode]
- Note Il est possible dans la version de Firefox 3.0 (et supérieur) de chercher pour du texte sans devoir faire la combinaison Ctrl + F. Vous avez tous simplement à écrire à tout moment et le texte sera cherché dans tout la page.
Pour activer cette fonction, allez dans Outils->Options. Dans la nouvelle fenêtre choisissez Avancer->Général et cochez la deuxième case (voir la figure à droite).
| Définition | Raccourci |
|---|---|
| Rechercher dans un document | Ctrl + F |
| Rechercher le prochain | Ctrl + G
F3 |
| Rechercher dans le document lorsque vous taper [2] | ' |
| Rechercher le précédent | Ctrl + Shift + G
Shift + F3 |
| Faire une recherche au Web [3] | Ctrl + K
Ctrl + E |
Fenêtres et onglets
[modifier | modifier le wikicode]| Définition | Raccourci |
|---|---|
| Fermer l'onglet | Ctrl + W
Ctrl + F4 |
| Fermer Firefox | Ctrl + shift + W
Alt + F4 |
| Ouvrir un nouvel onglet | Ctrl + T |
| Ouvrir une nouvelle fenêtre | Ctrl + N |
| Aller au prochain onglet | Ctrl + Tab
Ctrl + Page Up |
| Aller à l'onglet précédent | Ctrl + Shift + Tab
Ctrl + Page Down |
| Ouvrir dans une nouvelle fenêtre
(à partir de la barre d'adresse ou de la zone de recherche) |
Alt + Enter |
| Ouvrir le dernier onglet fermé | Ctrl + Shift + T |
| Sélectionner un onglet
(entre 1 et 8) |
Ctrl + 1 à 8 |
| Sélectionner le dernier onglet | Ctrl + 9 |
Outils
[modifier | modifier le wikicode]| Définition | Raccourci |
|---|---|
| Mettre tous les onglets dans les favoris | Ctrl + Shift + D |
| Mettre la page courante dans les favoris | Ctrl + D |
| Ouvrir les favoris | Ctrl + B
Ctrl + I |
| Ouvre la fenêtre de la bibliothèque | Ctrl + Shift + B |
| Active / Désactive le curseur de navigation[4] (voir aussi (anglais) [1]) | F7 |
| Affiche la fenêtre de téléchargements | Ctrl + J |
| Affiche l'historique | Ctrl + H |
| Passe en mode navigation privée | Ctrl + Shift + P |
| Supprimer le présent historique | Ctrl + Shift + Del |
| Affiche la console d'erreur | Ctrl + Shift + J |
Lecteur média
[modifier | modifier le wikicode]| Définition | Raccourci |
|---|---|
| Lecture / Pause | Espace |
| Diminuer le volume | Flèche Bas |
| Augmenter le volume | Flèche Haut |
| Mettre le son muet | Ctrl + Flèche Bas |
| Enlever le son muet | Ctrl + Flèche Haut |
| Reculer de 5 secondes | Flèche Gauche |
| Avancer de 5 secondes | Flèche Droite |
| Reculer de 10 % | Ctrl + Flèche Gauche |
| Avancer de 10 % | Ctrl + Flèche Droite |
| Aller au début}} | Origine |
| Aller à la fin | Fin |
Autre
[modifier | modifier le wikicode]| Définition | Raccourci |
|---|---|
| Termine une adresse web par ".com" | Ctrl + Entrée |
| Termine une adresse web par ".net" | Shift + Entrée |
| Termine une adresse web par ".org" | Ctrl + Shift + Entrée |
| Navigation plein écran | F11 |
| Aide | F1 |
| Mettre le curseur dans la barre de navigation | Alt + D
Ctrl + L F6 |
Notes et références
[modifier | modifier le wikicode]- ↑ http://support.mozilla.com/en-US/kb/Keyboard+shortcuts
- ↑ Taper ' au début de votre mot
- ↑ Place votre curseur dans la zone de recherche (à la droite de la barre de navigation)
- ↑ http://www.technospot.net/blogs/tired-of-selecting-text-using-mouse-try-caret-browsing/fr/
Vie privée
Firefox propose des outils spécifiques pour la protection de la vie privée de l'utilisateur. Il permet notamment d'effacer aisément les traces que l'utilisateur laisse lors de sa navigation, dans l'historique de navigation, les formulaires enregistrés, les mots de passe enregistrés, l'historique des téléchargements, les cookies, le cache et les sessions d'enregistrement.
Cache
[modifier | modifier le wikicode]Les fichiers enregistrés dans le cache ne sont pas lisibles directement, toutefois ils deviennent accessibles en tapant about:cache dans la barre d'adresse du navigateur.
Ce menu permet également de préciser aux serveurs que l'on ne souhaite pas être pisté.

Cookies
[modifier | modifier le wikicode]Les cookies sont visibles dans plusieurs endroits :
- Éditions, Préférences, Historique, supprimer des cookies spécifiques.
- ⓘ (à gauche de l'URL), 〉, Plus d'informations, Voir les cookies.
- Depuis Firefox 57 dans le débugeur (F12), Stockage, Cookies.
La troisième option publie le plus d'informations, et permet de classer les cookies par date d'expiration, domaine, etc.
Optimisation
L'optimisation du navigateur Firefox est accessible depuis le menu Outils>Options mais l'utilisateur avancé peut saisir simplement about:config dans la barre d'adresse pour la configuration d'éléments pointus (attention cependant à ne pas faire de manipulations hasardeuses, à cet endroit, qui peuvent altérer le fonctionnement du logiciel de manière importante).
Navigation
[modifier | modifier le wikicode]Raccourcis clavier
[modifier | modifier le wikicode]- Ctrl + B pour afficher le Marque-pages
- Ctrl + D pour marquer la page (ajouter aux favoris).
- Ctrl + H pour accéder à l'Historique.
- Ctrl + K pour accéder à la barre de recherche.
- Ctrl + L pour accéder à la barre d'adresse.
- Ctrl + P pour imprimer la page.
- Ctrl + S pour sauvegarder la page.
- Ctrl + T pour ouvrir un nouvel onglet.
- F11 pour passer en mode "plein écran".
Choisir la fenêtre d'ouverture d'un lien
[modifier | modifier le wikicode]En cliquant sur un lien :
- Ctrl : Ouvre dans un nouvel onglet, mais reste sur la page courante ;
- Shift : Ouvre dans une nouvelle instance du navigateur ;
- Shift + Ctrl (ou clic central ou clic droit+gauche) : Ouvre dans un nouvel onglet et se rend sur la nouvelle page ;
Raccourcis de la barre d'adresse
[modifier | modifier le wikicode]Afin de faciliter la navigation au sein de Firefox (Mozilla) et tous les navigateurs de la famille, il suffit d'éditer les propriétés du lien (clic droit → Propriétés), d'ajouter la variable %s après l'URL et d'y adjoindre un mot clé (w pour Wikipédia, par exemple).
Ensuite, taper simplement, dans la barre de navigation, w article permet de voir apparaître l'article de Wikipédia convoité. Par exemple, une fois la modification effectuée, il suffira de taper :
w Wikipédia:Trucs et astuces
pour se rendre directement à cette page.
Voir aussi w:Wikipédia:Navigateur/Firefox#Mots clefs pour une quarantaine de mots clefs réuni dans un fichier à installer (très facilement).
Recherche accélérée dans Google
[modifier | modifier le wikicode]Ce truc reprend le concept du précédent et il est inclus dans la liste des mots-clefs disponibles ci-dessus. Il est possible de faire des raccourcis sur les requêtes dans les moteurs de recherche, en l’occurrence Google et ceci uniquement sur le domaine fr.wikipedia.org. Pour ce faire, il faut créer un bookmark avec l'adresse suivante :
http://www.google.fr/custom?sa=Google+Search&domains=fr.wikipedia.org;wikipedia.org&sitesearch=fr.wikipedia.org&q=xxxxxxx
Ensuite, éditer les propriétés du bookmark, remplacer "xxxxxxx" par "%s", et attribuer un mot-clé (comme 'wg' par exemple pour Wikipédia google). Ainsi dans la barre de navigation, un wg avion permet de trouver tous les articles contenant le mot-clé avion sur Wikipédia.
Autocomplétion des adresses
[modifier | modifier le wikicode]Autre astuce de navigation : sous Firefox et dérivés, en tapant uniquement le nom d'un domaine (par exemple wikipedia) dans la barre d'adresses, il suffit d'appuyer sur la touche :
- Control + Entrée pour autocompléter en http://www.wikipedia.com
- Shift + Entrée pour autocompléter en http://www.wikipedia.net
- Shift + Control + Entrée pour autocompléter en http://www.wikipedia.org
- Entrée seule : recherche du site le plus approchant qui correspond à la réponse J'ai de la chance fourni par le moteur de Google.
Certaines de ces autocomplétions fonctionnent également avec Internet Explorer.
Ajuster la taille des caractères
[modifier | modifier le wikicode]Si les polices sont trop petites, dans quelques navigateurs CTRL-+ ou CTRL-molette agrandira la taille des caractères dans le navigateur, CTRL-- ou CTRL-molette dans l'autre sens la réduira.
Naviguer dans les catégories
[modifier | modifier le wikicode]Pour consulter la liste des catégories on n'est pas obligé de commencer par la première, il suffit de :
- copier ce lien http://fr.wikipedia.org/w/index.php?title=Special:Categories&limit=500&offset= (ou https://fr.wikipedia.org/w/index.php?title=Special:Categories&limit=500&offset= en HTTPS)
- ajouter après offset= la valeur que vous souhaitez (sans espace)
- le coller dans la barre d'URL de votre navigateur
- l'affichage commencera par le numéro que vous avez indiqué.
- exemple : http://fr.wikipedia.org/w/index.php?title=Special:Categories&limit=500&offset=6000
- actuellement (4 avr 2005 à 13:12 (CEST)) il y a 6371 catégories !
- exemple : http://fr.wikipedia.org/w/index.php?title=Special:Categories&limit=500&offset=6000
Performances
[modifier | modifier le wikicode]Activation du pipelining
[modifier | modifier le wikicode]Plusieurs sites (ou extensions, comme « Tweak Network Setting » [2]) proposent ainsi d'« optimiser » votre navigateur en activant certaines fonctionnalités désactivées par défaut. Par exemple, activer le pipelining HTTP peut améliorer les performances pour les utilisateurs ayant des connexions bas-débit sur les pages contenant beaucoup d'images, mais ne fonctionnera pas avec certains serveurs ou proxys :
dans la barre d'adresse tapez about:config
- Recherchez
network.http.pipelininget passez, par double-clic, à la valeur booléennetrue - Recherchez
network.http.proxy.pipelininget faites de même - Recherchez
network.http.pipelining.maxrequestset passez, par double-clic, à la valeur numérique8
Suppression du temps de pause avant rendu
[modifier | modifier le wikicode]Quant aux utilisateurs de haut-débit disposant de machines puissantes, ils peuvent réduire le temps pendant lequel Firefox attend les données avant de commencer à afficher une page. Dans le cas d'une connexion bas-débit ou d'une machine peu puissante cela augmentera au contraire le temps de chargement total puisque plus de rafraichissements seront nécessaires :
- Faites un clic-droit, puis faites
Nouveau>Valeur numérique, nommez-langlayout.initialpaint.delayet entrez comme valeur0
Activation du système précédent/suivant instantané (version 1.1 et supérieure)
[modifier | modifier le wikicode]Cette fonction expérimentale garde les pages dans la mémoire vive pour un rendu quasi-instantané lors de la pression des boutons Précédent/Suivant.
- Faites un clic-droit, puis faites
Nouveau>Valeur numérique, nommez-labrowser.sessionhistory.max_viewerset entrez comme valeur1ou plus
Le nombre que vous entrerez équivaudra au nombre de pages qui resterons dans la mémoire. Veillez à ne pas entrer un nombre trop grand, car dans ce cas cette manipulation ralentira l'ordinateur par surcharge de la mémoire.
FireTune
[modifier | modifier le wikicode]Récemment, un projet d'optimisation automatisée du logiciel Mozilla Firefox par Totalidea a donné naissance au logiciel FireTune, freeware simple d'utilisation et disponible en de nombreuses langues.
Voir aussi
[modifier | modifier le wikicode]
Outils aux développeurs
Firefox propose des outils pour faciliter la tâche aussi bien aux développeurs web avec des outils de manipulation de codes source qu'aux développeurs du logiciel lui même en proposant des outils de débogage évolués.
Développeurs de contenu web
[modifier | modifier le wikicode]Comme la plupart des navigateurs, un clic droit sur une page web permet de choisir d'en afficher la source, ou d'inspecter le code dans un outil appelé UI[1] (anciennement le module Firebug), et qui propose un panneau avec le code HTML de la page courante à gauche, et son CSS à droite. Les évènements JavaScript (events associés aux listeners) sont indiqués par les lettres "ev" dans le panneau HTML.
De plus, dans le menu Outils, Développeur web (ou via l'UI en pressant "F12") :
- Console (web) permet de montrer toutes les requêtes HTTP, CSS et JS, à chaque chargement de page. Les messages d'erreur y sont donc très explicites pour permettre de débugger une page. Son ardoise en bas permet de tester du code avec autocomplétion en l'exécutant directement en tapant "entrée". De plus, son menu Options des outils offre la possibilité de désactiver le JavaScript ou le cache, et une vue 3D.
- Performances : représente les requêtes les plus consommatrices de ressources, pendant un temps donné.
- Réseau : affiche les flux, par exemple les JS ou les requêtes AJAX sous la dénomination XHR (XMLHttpRequest). On peut voir leurs résultats dans le sous-onglet Réponse.

Réseau
[modifier | modifier le wikicode]On peut retirer les appels avec le verbe HTTP OPTIONS en filtrant par "-method:OPTIONS" (ex : pour ne voir que les GET, POST...).
Développeurs d'extensions
[modifier | modifier le wikicode]Le site qui rassemble la plus de ressources utiles aux développeurs d'extensions est en anglais et se trouve à cette adresse.
Développeurs de Firefox
[modifier | modifier le wikicode]Références
[modifier | modifier le wikicode]
Liens utiles
Voici une sélection de liens relatifs à Firefox.
Sites officiels
[modifier | modifier le wikicode]- (anglais) Site officiel
- Site sur Mozilla Europe
- Site de développement du projet
- (anglais) Spread Firefox - Site de promotion
- Firefox traduit en français
- (anglais) Mozilla Update - Thèmes et extensions pour Firefox
- (anglais) Wiki de Mozilla sur son navigateur Firefox (éditable par tous)
Aide et communauté francophone
[modifier | modifier le wikicode]- Geckozone - Forums d'aide et listes de discussion
- MozillaZine - Nouvelles et informations sur Mozilla
- FAQ Firefox de Pascal Chevrel
Autres ressources
[modifier | modifier le wikicode]- (français) « Comparatif de navigateurs : Internet Explorer, Firefox et Opera » (Archive • Wikiwix • Que faire ?)
- (anglais) « Détail du support des standards Internet Explorer/Firefox/Opera » (Archive • Wikiwix • Que faire ?)
- Tutoriel Firefox (PDF)
- Présentation du navigateur libre Firefox
- Guide Firefox Guide au format simplifié du navigateur Firefox et ses ressources diverses.
- Guide Firefox 2.0 pour débutants et confirmés.
- (français) Blog de Tristan Nitot, président de l'association Mozilla Europe.
 GFDL GFDL
|
Vous avez la permission de copier, distribuer et/ou modifier ce document selon les termes de la licence de documentation libre GNU, version 1.2 ou plus récente publiée par la Free Software Foundation ; sans sections inaltérables, sans texte de première page de couverture et sans texte de dernière page de couverture. |
