GNU Health/Version imprimable
Une version à jour et éditable de ce livre est disponible sur Wikilivres,
une bibliothèque de livres pédagogiques, à l'URL :
https://fr.wikibooks.org/wiki/GNU_Health
Préface
Introduction
Préface[modifier | modifier le wikicode]
Indépendamment des réalisations remarquables dans la technologie, des milliers d'enfants continuent aujourd'hui à subir des maladies évitables. Les maladies infectieuses telles que le paludisme, la maladie de Chagas, le sida, la tuberculose ou la diarrhée infectieuse détruisent des millions de familles dans les pays en développement. Les maladies non transmissibles, y compris l’obésité, le diabète, les maladies cardiaques, le cancer ou le syndrome dépressif majeur touchent à la fois l’Occident et les pays en voie de développement, bien que la prévalence et l’incidence soient beaucoup plus élevées parmi les milieux défavorisés.
Tout aussi important sont les niveaux alarmants de travail des enfants, la traite des personnes et l'esclavage sexuel, la violence familiale, la maltraitance des enfants ou la toxicomanie. Des questions complexes, multi-étiologiques et anthropologiques existent également qui ont désespérément besoin d'être pris en compte.
Nous avons besoin d’un changement de paradigme : Nous devons évoluer d’un modèle de santé à caractère réactif axé sur la maladie, à un modèle de santé à caractère proactif. De nombreux pays manquent d’un bon système de santé publique, parce qu'ils ont mis l'accent sur le secteur privé ou parce qu'ils donnent trop d’importance à la technologie. La technologie la plus sophistiquée ne pourra jamais remplacer de bonnes politiques de soins de santé primaires
L’accès à l’éducation, une bonne alimentation, l’affection de la famille, l’exercice physique, et des conditions sanitaires et de logements corrects sont les meilleures politiques publiques et les plus durables qu’on peut avoir. Le concept de la médecine intégrée est toujours présent dans GNU Health.
Paradigme GNU Health du système de santé
J'ai commencé le projet GNU Health en 2008 pour améliorer les soins de santé primaires (SSP) dans les communautés rurales. Aujourd'hui GNU Health s’est développé et est devenu un systeme complet d’information sanitaire et de gestion hospitalière. GNU Health complète les soins de santé primaires. Cependant, Il ne remplacera pas le travail de la mère, de l’enseignant, de l’infirmière, du docteur ou du travailleur social.
La force de GNU Health réside dans la gestion et le traitement de grandes quantités de données. GNU Health gère les données démographiques ; les évaluations du patient, les hospitalisations, les antécédents cliniques ; les risques génétiques et héréditaires ; les ressources épidémiologiques et celles du centre de santé (stock, finances, ressources humaines, pharmacies, laboratoire …), pour n’en citer que quelques unes.
La puissance de calcul d’un ordinateur et le traitement des données améliorent le travail d’équipe et optimisent les campagnes de promotion de la santé et de prévention de la maladie. Par exemple, GNU Health permet l’identification rapide de nouveaux cas de tuberculose et d’épidémie de dengue en montrant les cas indexés dans une carte et en temps réel. Il peut montrer les tendances du niveau d’infestation des vecteurs qui transmettent la maladie de chagas, dans les unîtes de domiciles ; Il peut recouper des indicateurs dans différentes communautés, et relier les sociaux déterminants de la santé a plusieurs situations (violence familiale, grossesse chez les adolescentes, mortalité infantile, etc.)
GNU Health est une philosophie. Il considère le Logiciel Libre comme un bien commun et comme une partie intégrante de la santé publique. C’est une question d’équité, de travail communautaire et de collaboration. Il s’agit d’aider les professionnels de la santé, les centres de santé et leur communauté. Il s’agit de mettre en pratique plusieurs aspects de la déclaration d’Alma-Ata
GNU Health concerne l’adoption d’un nouveau paradigme sur le système de santé, à la place de l’ancien système, axé sur la maladie, utilisé par de nombreux pays aujourd’hui.
J'espère que vous apprécierez ce livre, et je compte sur vous pour rejoindre notre communauté croissante qui comprend des institutions universitaires, des ONGs, des hôpitaux publics, des entreprises privées et des organisations multilatérales. L’utilisation de logiciels libres dans les soins de santé est bien établie.
Cyber santé pour tous!
Luis Falcón, MD
GNU Solidario
Las Palmas de Gran Canaria, Espagne
Introduction
À propos de ce livre[modifier | modifier le wikicode]
Ce livre est une introduction à GNU Health, Le Système Libre d'Information Sanitaire et de Gestion Hospitalière. Contrairement aux livres traditionnels, ce Wikilivre sera mis à jour en même temps que la dernière version stable de GNU Health. La santé est dynamique par nature, de même que GNU Health.
Gestion des versions : Le livre comprendra des fonctionnalités de la prochaine version du logiciel, plusieurs semaines avant la sortie de la version stable. Cela signifie que certains textes et images dans le livre correspondront à la nouvelle version.
Le livre est organisé selon les sections suivantes:
- Introduction à GNU Health
- Guide fonctionnel: philosophie derrière le projet et fonctionnalité de base. Il fournit des informations sur la façon d'aborder la mise en œuvre de GNU Health.
- Description détaillée des modules: Informations et instructions concernant des modules spécifiques. Chaque module décrit la fonctionnalité dune spécialité (la pédiatrie, la chirurgie, la gynécologie, la socio économie ...)
- Technique: manuel d'installation, Guide de l'administrateur
Si vous venez de commencer avec GNU Health, vous devriez lire le livre de manière linéaire et séquentielle. C’est la meilleure façon pour comprendre le logiciel, le projet et de le mettre en œuvre.
Fonctionnalité de GNU Health[modifier | modifier le wikicode]
Les principaux domaines de GNU Health sont:
- Gestion communautaire et gestion des Individus : la démographie, les lieux d’habitation, les familles, les zones et les secteurs opérationnels, ...
- Gestion des patients : Socio économie, style de vie, rencontres / évaluations, les hospitalisations, les rapports de laboratoire, l’histoire clinique, ...
- Gestion du centre de santé : Finances, Banque, pharmacie, laboratoire, lits, salles d’opération, rendez- vous, gestion de la chaîne d'approvisionnement, les ressources humaines, ...
- Gestion de l’information : rapports, démographie et épidémiologie
Ces domaines requiert l’implication d’équipes multidisciplinaires, avec des responsabilités différentes. Par exemple, les données démographiques individuelles et l'état des lieux d’habitation (DU) peuvent être collectés par les travailleurs sociaux; la gestion des patients par les professionnels de la santé; la gestion du centre de santé par les personnels administratifs et comptables; et l'information produite par le centre de santé peut être traitée et gérée par les autorités du ministère de la Santé.
Ceci est juste un exemple pour montrer l'importance du travail d'équipe dans GNU Health pour obtenir les meilleurs résultats dans votre communauté.
Déploiement de GNU Health : Installations Centralisées ou Distribuées [modifier | modifier le wikicode]
GNU Health peut être mise en œuvre de manière évolutive que ce soit au niveau de la fonctionnalité, de la taille de la base de données ou du volume transactionnel. Par exemple, vous pouvez installer GNU Health dans le bureau d’un médecin travaillant seul, ou dans un réseau des hôpitaux publics nationaux. Selon le type de déploiement, vous pourrez faire soit une installation centralisée (instance unique) soit une installation distribuée.
- Instance Unique de GNU Health : Toutes les informations résident dans une base de données uniques. Elles sont accessibles via le réseau à partir de différents postes de travail. Ces postes de travail peuvent être soit situé dans le même centre de santé (réseau local) ou dans des centres de santé différents.
- Instances de GNU Health Distribués : Dans ce scénario, chaque centre de santé a sa propre instance de base de données, et les informations peuvent être synchronisées entre les centres de santé. Ce serait le cas lorsque vous souhaitez déployer GNU Health dans un réseau d'hôpitaux, où l'infrastructure de communication n’est pas très optimale.
Inutile de dire que le choix de la méthode de déploiement nécessite une étude minutieuse des ressources (matériel, réseau, ressources humaines, contrôle de sécurité et d'accès, politiques de sauvegarde et de reprise d’activités après sinistre, ...). Ces aspects vont au-delà des thèmes abordés dans ce livre. Les deux types d'installations ont des avantages et des inconvénients

Unique ID patient : Dans les dossiers écrits à la main et dans certains dossiers médicaux électroniques, il n’est pas rare de trouver des dossiers patients ou des dossiers médicaux dupliqués. Ce scénario est non seulement coûteux, mais il peut représenter un risque pour le patient.
Dans de nombreux pays Les autres problèmes auxquels les gens sont confrontés dans de nombreux pays est l'isolation des données. Autrement dit, les centres de santé ne communiquent entre eux. Cela entraîne que chaque centre a un dossier médical différent de chaque patient. En d'autres termes, dans de nombreux systèmes de soins de santé existants aujourd'hui, vous pouvez être une personne et un patient différent dans chaque centre de santé que vous visitez.
GNU Health utilise un identifiant unique de la personne unique et identifiant unique du patient. Cela permet pas d’éviter la duplication des individus ou des antécédents médicaux du patient dans le centre de santé. Il permet d'exporter les informations sur la carte du patient, et il fournit les outils pour synchroniser les données entre les centres de santé. Pour une identification rapide des patients dans les différents réseaux de soins de santé, l'ID patient peut être lu, par exemple, avec un lecteur QR. Cela permet d'accélérer le processus d'enregistrement et d’éviter les erreurs humaines communes.
Si vous prévoyez d'utiliser un environnement distribué dans votre réseau de santé, vous pouvez trouver plus d’informations dans le Guide de synchronisation de GNU Health .
Ressources
Pour Plus de Ressources sur GNU Health[modifier | modifier le wikicode]
Outre la documentation GNU Health sur Wikibooks (que vous lisez en ce moment), il existe plusieurs autres ressources pour la communauté GNU Health.
Site Web[modifier | modifier le wikicode]
Vous pouvez accéder au site web officiel de GNU Health à http://health.gnu.org
Forums de Discussions[modifier | modifier le wikicode]
Il existe plusieurs forums de diffusion pour échanger les informations par e-mail:
health : Questions et discussions générales sur GNU Health
health-announce : Annonce des événements et des nouvelles versions de GNU Santé ( forum en lecture seule)
health-dev : développement, requêtes et bugs
health-security : avis de sécurité autour de GNU Santé et de ses composantes (lecture seule liste)
health-i18n : localisation et traduction de GNU Health
health-es: questions et discussions générales sur GNU Health en espagnol
health-fr : questions et discussions générales sur GNU Health en français
health-pt : questions et discussions générales sur GNU Health en portugais
Pour vous abonner à ces forums de discussion,, veuillez visiter https://savannah.gnu.org/mail/?group=health
Twitter[modifier | modifier le wikicode]
Pour mises à jour régulières , nous vous suggérons de suivre GNU Health sur Twitter à https://twitter.com/gnuhealth
Canaux IRC[modifier | modifier le wikicode]
Vous pouvez trouver de l'aide en direct par 'IRC dans les canaux suivants:
# gnu-health : Anglais
# gnu-health-es : Espagnol
Vous pouvez utiliser un client IRC ou l'interface web de nœud gratuit
Environnement de Développement[modifier | modifier le wikicode]
Le 26 Août 2011, la Fondation du Logiciel Libre (Free Software Foundation) a adopté GNU Health comme un projet officiel GNU. Depuis lors, l'environnement de développement est hébergé chez GNU Savannah. Outre les forums de discussion, vous pouvez y poster les bugs, les tâches et vérifier la dernière version de développement.
http://savannah.gnu.org/projects/health
Google+[modifier | modifier le wikicode]
La communauté GNU Health sur la plate - forme du réseau social de Google, Google+, peut être trouvé à https://plus.google.com/communities/104024590265963842407
Le Serveur de Démo de la Communauté[modifier | modifier le wikicode]
Ce serveur est en Europe et sert de serveur de démonstration afin de s'exercer et de voir un système opérationnel. Vous pouvez trouver plus d' informations dans la section de ce livre sur la base de données en ligne.
Premiers Pas
Terminologie[modifier | modifier le wikicode]
Avant de commencer le processus de mise en œuvre, il est important de se familiariser avec la terminologie utilisée dans le reste de ce livre. Au début quelques mots pourraient être un peu déroutants, mais avec un peu de pratique, vous trouverez cette terminologie tout à fait logique.
D’abord, vous devez savoir que GNU Health se fonde sur d’autres logiciels. Même si vous n’ avez pas de grandes connaissances techniques, il pourrait être utile de comprendre que GNU Health est une extension de Tryton, un progiciel intégré de gestion d'entreprise (Enterprise resource Planning ou ERP en abrégé). Tryton peut être mis en œuvre dans presque tout type d'entreprise ou organisation. Tryton est développé avec le langage de programmation Python, et il stocke toutes ses données dans une base de données PostgreSQL.
Les concepts suivants sont essentiels pour comprendre le fonctionnement de GNU Health:
Compagnie. Exemple d'un Tiers
- Tiers : Dans GNU Health, un tiers est une entité. Un concept abstrait pour définir quelqu'un ou quelque chose qui a un statut juridique. C’est l'unité de la relation dans Tryton. Quelques exemples de Tiers sont:
- Les patients
- Les Entreprises
- Les Professionnels de la santé
- Les centres de santé
- Modèle : Le modèle définit chaque objet dans GNU Health. Les modèles définissent les objets de base de données (tables). Gnuhealth.patient est un exemple de modèle.
- Champ : Les composants du modèle. Par exemple: l’âge et le sexe sont des champs du modèle gnuhealth.patient.
- Vue : Les vues sont la représentation du modèle à l'écran. La plupart des modèles sont associé a un formulaire avec lequel il est possible de renseigner les données du modèle et les afficher à l’écran.
- Arbre : Les données du modèle affichées sous forme de liste. L'arborescence nous permet de rechercher et de sélectionner plusieurs enregistrements.
- Formulaire : La représentation du modèle à l'écran dans un formulaire qui vous permet de renseigner les données.
- Table : La représentation du modèle au niveau du serveur de base de données. Le modèle gnuhealth.patient correspond à la table gnuhealth_patient dans postgreSQL.
- Enregistrement : Chaque entrée unique dans une table de base de données particulière. Par exemple Ana Betz est un enregistrement dans la table gnuhealth_patient de PostgreSQL.
- Module : Les modules sont des programmes qui offrent des fonctionnalités spécifiques. GNU Health contient différents modules pour répondre aux besoins de votre centre de santé. Voici quelques exemple de modules : socioeconomics, Genetics et Surgery. Vous ne devez installer que les modules qui sont réellement nécessaires pour votre centre.
- Rapport : Les rapports vous permettent d'imprimer dynamiquement des documents sous le format Open Document (ODT / format Libre Office (ODF), Portable Document Format (PDF) ou même directement sur l'imprimante
- Action : Les actions sont des processus qui ont été exécuté sur un ou plusieurs enregistrements sélectionnés.
- Carnet de note (Notebook) : Un groupe de formulaires reliés par des onglets et qui rendre la navigation plus facile.
[modifier | modifier le wikicode]
Il est maintenant temps d'identifier les composants de l'écran dans GNU Health. Dans la capture d'écran suivante, nous avons marqué les principales sections:
- Menu principal : Nous pouvons naviguer parmi les différentes fonctionnalités. Configuration, Patients, Financier, ... Vous pouvez désactiver le menu principal (utile avec des appareils à basse résolution) en appuyant sur Ctrl + T
- Onglets : Tryton vous permet d'avoir plusieurs enregistrements ouverts en même temps. La section «Onglets» de la capture d’écran montre le formulaire en cours.
- Actions : Sous la section onglets, vous trouverez des icônes différentes qui agissent sur l'enregistrement en cours. Vous pouvez, par exemple, créer un nouvel enregistrement, générer un rapport, changer la vue, sélectionnez les documents connexes liés à ce patient (rendez- vous, des tests de laboratoire ...).
- Formulaire d'enregistrement : Ceci est l’endroit où vous pouvez voir les informations ainsi que les renseigner. Notez que vous pouvez avoir des formulaires associés a des onglets (carnets de note ou notebooks ) dans la moitié inférieure du formulaire, ce qui permet une navigation rapide et facile. Dans cet exemple, quelques - uns des onglets dans les documents sont :
- Informations générales, médicaments, maladies, chirurgies, situation socio-économique et informations gynécologiques. La partie supérieure de ce formulaire est statique. Cela permet au professionnel de la santé d’avoir toujours une vue de l'information la plus pertinente sur le patient.
- Barre d’état : La partie inférieure de l'écran affiche la barre d'état. Ces champs sont (en partant de la gauche vers la droite):
- Nom d'utilisateur : Dans ce cas, nous, connecté en tant que administrateur
- Nom de l’organisation : Hôpital GNU Solidario
- Requêtes : Tryton dispose d’un système de messagerie interne. Vous obtiendrez des notifications en temps réel.
- Informations sur le serveur : La partie inférieure droite vous affiche les informations sur le serveur et sur votre connexion. Dans cet exemple, il montre "admin @ localhost: 8000 / demo". Admin est le nom de l’ utilisateur connecté ; localhost le nom du serveur GNU Health ; 8000 est le numéro de port où se connecte l’ utilisateur et demo est le nom de la base de données
Les Champs de Formulaire et les Types de Champs[modifier | modifier le wikicode]
Passons maintenant en revue les types de champs les plus pertinents et voyons comment les utiliser correctement. Nous allons prendre comme exemple la capture d'écran précédente du patient.
- Les champs de type texte: Ces types de champs nous permettent de renseigner beaucoup d'informations. Vous les verrez normalement représentés comme de grandes cases. Dans notre exemple, le champ sous la rubrique «Allergies du patient » et « information critique" est un champ de texte.
- Les champs de type caractère: Ce type de champs est similaire aux champs de type texte, mais avec une taille limitée. Il y a peu de champs de type caractère et aucun dans cet exemple. Le type de régime alimentaire dans la section de style de vie ou l'ID de Gene sur la génétique sont des exemples de champs de type caractère.
- Champs de type date: Ces champs ouvriront un calendrier lorsque vous cliquez dessus, vous pouvez donc sélectionner la date. Alternativement, vous pouvez renseigner la date manuellement. La date de naissance est un champ de type date.
- Champs de type Date-heure: Ils sont semblables aux champs de type date, mais avec l'ajout du temps. Un exemple de ce type de champ est la date / heure de naissance du nouveau - né, dans le module de néonatologie.
- Champs de type entier: Ces champs ne permettent que la saisie de nombres entiers. Ils montrent un "0" par défaut. Un exemple est le nombre de minutes d'exercice physique par jour.
- Champs de type Float: Vous pouvez y saisir des nombres décimaux. La température du corps est un exemple d'un champ de type float.
- Champs de type Fonction: Ce sont des champs spéciaux. Ils sont calculés en temps réel, en fonction, la plupart du temps, de la valeur des autres champs. Par exemple, l’âge des patients est un champ de type fonction. Notez que le champ a un fond gris, ce qui signifie qu’il est en lecture seule. Il va calculer l'âge actuel du patient en années / mois / jours selon la date de naissance du patient. Un autre exemple de champ de type fonction est l’état d’hospitalisation du patient.
- Champs de type sélection: Ces champs vous permettront de choisir parmi une liste d'options. Par exemple, le sexe du patient ou le groupe sanguin sont des champs de type sélection. Ce type de champ minimise les erreurs de frappe.
- Champs de type relationnel: Ces champs récupèrent les informations à partir d’un modèle lié ou connexe. Ils sont de la forme One2Many ou Many2One. Les champs relationnels sont importants pour garder l'unicité des données. En utilisant ce type de champs, vous liez l'ID (numéro d’identification) d'un enregistrement existant à un autre enregistrement, sans dupliquer l’information. Le patient est un champ de type relationnel de la forme One2Many. Il est lié au modèle tiers, d'où il obtient toutes les données administratives (numéro de sécurité sociale, adresse, etc. ...).
- Raccourcis: [F2] pour ouvrir les enregistrements liés et [F3] pour créer un nouvel enregistrement.
- Les champs obligatoires: Ces champs sont obligatoires. Vous devez y renseigner des informations ou bien l’enregistrement ne sera pas sauvegardé. Vous pouvez identifier rapidement les champs requis parce qu'ils ont un fond bleu. Le champ patient est un champ obligatoire.
Exercice Pratique[modifier | modifier le wikicode]
Important: Assurez- vous que vous êtes dans votre base de données de démonstration. Cette base de données de démonstration que vous avez créé n'a pas d'informations importantes. Vous pouvez y mettre ce que vous voulez. Vous pouvez même la supprimer et la recréer. Assurez- vous de ne pas utiliser une base de données de production pour vos tests. Une façon d'éviter d’utiliser accidentellement la base de données de production est d'avoir un mot de passe différent pour votre base de données de démonstration, de cette façon si vous sélectionnez la mauvaise base de données, vous ne serez pas capable de vous connecter.
Si vous ne disposez pas encore d’une base de données de démonstration, prière de vous référer au chapitre Différentes façons de tester GNU Health pour apprendre comment créer votre propre environnement de test.
Cela fait beaucoup d'informations! Il est maintenant temps de jouer avec toutes ces informations.
Sur la base de ces informations essayez ce qui suit:
- Naviguez dans le menu principal
- Ouvrez le sous-menu Configuration
- Créez un médecin avec la spécialité médecine familiale.
Le module de base
Le Module de base[modifier | modifier le wikicode]
Comme nous l'avons déjà mentionné dans les sections précédentes du livre, GNU Health se compose de différents modules qui fourniront des fonctionnalités spécifiques à votre centre de santé.
Le module santé est au cœur de GNU santé. Ce module contient les modèles et les classes de base, de sorte que le reste des modules vont juste les hériter. Cela permet la modularité et l’extensibilité, sans pour en autant délaisser les composants les plus importants du système de santé publique. Certains des modèles contenus dans le module de base sont:

- Individus (individuals),
- Familles (families),
- Unités Domiciliataire (Domiciliary units),
- Secteurs opérationnels (operational sectors),
- Centres de santé (Health centers),
- Maladies (Diseases),
- Patient,
- Évaluation des patients / Rencontres (Patient Evaluation/Encounters),
- Médicaments (Medicaments),
- Traitements (Treatments).
Il y a beaucoup d’autres modèles dans le module de base, mais ce sous-ensemble vous donnera une idée du concept. Si vous n'êtes pas un programmeur, vous ne devez pas vraiment vous soucier de la façon dont GNU Health gère en interne les dépendances et la communication entre les modules. Par exemple, si vous souhaitez installer le module de pédiatrie health_pediatrics, il marquera automatiquement le module de base, health, pour l’installation. En effet, ce dernier est une dépendance du module de pédiatrie.
Pour en savoir plus sur les modules GNU Health, prière de vous référer au chapitre Modules. Dans cette documentation, nous allons d’abord couvrir la fonctionnalité du module de base avant d'explorer les possibilités des autres modules.
Les Personnes avant les Patients[modifier | modifier le wikicode]
Si nous voulons bien gérer un système de santé publique, la première chose que nous devons faire est de connaître notre population. Comme je le dis, nous devons nous occuper de la population avant de nous occuper des patients. Dans la mesure du possible, le centre de santé devrait avoir un recensement de la population, et la liste des Lieux d'habitation (DU) et leur état, ainsi que le recensement des habitants qui font partie du secteur opérationnel couvert par le centre de santé.
D'un point de vue fonctionnel et de la mise en œuvre, nous devrions comprendre que nous devons d’abord évaluer les objets du module de base de GNU Health. Le processus de collecte de ces informations permettra a notre centre de santé de s’impliquer dans la communauté. Dans les chapitres suivants, nous allons expliquer comment configurer un lieu d'habitation (DU); un individu; les habitants d'un lieu d'habitation; les familles; et les secteurs opérationnels.
Une fois que vous avez ces informations en place, vous serez en mesure d’ activer un nouvel attribut de l'individu, l’attribut patient, quand elle ou il viendra dans votre bureau. Comme vous pouvez le voir, il y a de précieuses informations collectées et d’importantes actions qui peuvent être accomplies en matière de santé publique avant de commencer à s’occuper d’un seul patient.
Établissements Sanitaires
Introduction aux établissements sanitaires[modifier | modifier le wikicode]
L'établissement sanitaire joue un rôle central dans GNU Health. En fait, c’est la première chose que vous aurez à créer lors de l'installation.
Depuis la version 2.6, l'établissement sanitaire est un modèle. Il est lié au modèle de tiers, mais il a beaucoup d'autres attributs.
Création et Mise à jour des Établissements Sanitaires[modifier | modifier le wikicode]
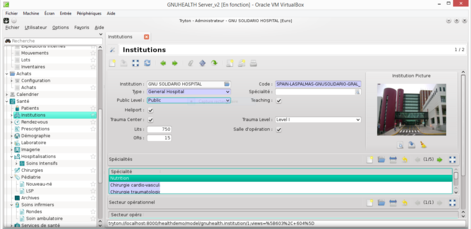
Le tout premier établissement sanitaire que vous créez a un rôle spécial car il est aussi votre société. Pour plus de détails, veuillez- vous référer à la section "Création de société" dans le chapitre «Installation» .
Les établissements sanitaires peuvent être consultés en cliquant sur le menu Santé-Institutions .
Installations des Établissements Sanitaires[modifier | modifier le wikicode]

Un établissement sanitaire peut avoir de multiples installations et ressources, tels que les bâtiments, les salles, les salles d'opération, des lits ou des unités.
La meilleure façon d'accéder aux installations des établissements de santé est en cliquant sur le bouton relier du formulaire principal des établissements sanitaires comme le montre la capture d’écran. L’un des avantages de l’utilisation des enregistrements lies du formulaire des établissements sanitaires est que le formulaire de l’installation contiendra déjà les informations sur l’établissement sanitaire qui lui associé. Cela permet d’optimiser la saisie des données et d’éviter les erreurs humaines.
Lits [modifier | modifier le wikicode]
Les lits sont les installations les plus élémentaires dans un établissement de santé. Il est important de créer un enregistrement dans le système pour chaque lit physique disponible. Cela facilitera la planification des capacités et la recherche des patients. Chaque lit appartient à une salle.
Configuration des Lits[modifier | modifier le wikicode]
Les enregistrements de lits dans GNU Health peuvent être gérés a partir du sous-menu Santé-Configuration-Institutions-Lits. Pour chaque enregistrement d’un lit; vous avez besoin d’un enregistrement, Variantes de produit (qui représente le lit individuel), plus un enregistrement produit (qui représente la catégorie de lit et définit son prix).
Remarque: Si vous n'êtes pas familier avec le concept de produits dans Tryton, vous trouverez plus d’informations dans le chapitre « Gestion des produits et des services » . Continuez votre lecture, si vous voulez juste configurer certains lits en ce moment et ne pas vous soucier des détails.
La configuration de lits dans GNU health se fait en trois étapes:
1. Pour chaque catégorie de lits, créez un enregistrement produit et renseigner le prix qui sera facturé au patient. Exemple:
| Lit standard | Lit de luxe | Lit Unité des Soins intensifs | |
| Prix par jour | USD 150 | USD 250 | USD 500 |
2. Pour chaque lits disponible dans votre institution, créer un enregistrement de type : variantes de produit, et cocher la case: lit. Chaque variante aura besoin d’un code comme identifiant. Cependant, vous êtes libre d'utiliser toute combinaison de caractères et de chiffres qui correspond au schéma de numérotation dans votre institution. Exemple:
| Lit standard | Lit de luxe | Lit Unite des Soins Intensifs | |
| Variantes | · M101
· M102 · M103 · M105 |
· M201
· M202 · M203 |
· ICU10
· ICU20 · ICU30 |
3. Pour chaque lit disponible dans votre établissement sanitaire, créez un enregistrement de lit et affecter le à l'enregistrement : variantes de produit correspondant. Un enregistrement de lit stocke des informations supplémentaires sur un lit comme son statut (libre, réservée, occupée, ...) ou la salle auquel il appartient. Si vous ignorez cette étape, vous ne serez pas en mesure d'attribuer un patient à un lit dans le processus d'hospitalisation!
Bâtiments [modifier | modifier le wikicode]
Les bâtiments ont simplement un nom et un code. Actuellement vous ne pouvez pas y saisir plus d'informations.
Configuration des Bâtiments[modifier | modifier le wikicode]
Il est très simple de Créer et de modifier des bâtiments. La seule chose à garder à l'esprit est que le nom et le code d'un bâtiment doivent être uniques au sein d'un établissement sanitaire donné.
Salles [modifier | modifier le wikicode]
Chaque salle appartient à un bâtiment (l'emplacement physique) et à une unité (l'entité organisationnelle).
Configuration des Salles [modifier | modifier le wikicode]
La Configuration de salles est simple. Cependant, le formulaire de salle vous permet d'entrer un grand nombre d’informations sur une salle:
- Nom: Le nom de la salle est obligatoire et doit être unique dans un établissement sanitaire.
- Bâtiment: Lier à un bâtiment existant ou en créer un nouveau.
- Numéro d’Étage: Indiquez l’étage dans le bâtiment.
- Unité: Lier à une unité existante ou en créer une nouvelle.
- Nombre de lits: Ce champ est là juste pour l’information. Il ne reflète pas le nombre de lits que vous avez configuré pour votre établissement sanitaire.
- Sexe: Indique si une salle est réservée pour un sexe donné. (Dans le cas contraire, assignez l’ attribut "unisexe», qui est la valeur par défaut.)
- Statut: Indique si une salle a la capacité de contenir plus de patients. (Choisissez entre «lits disponibles", "Plein" ou "Non disponible".)
Le formulaire de salle vous permet d'indiquer certaines caractéristiques particulières telles que:
- L'accès au téléphone
- Climatisation
- Salle de bain privée
- Canapé-lit pour hôte
- Télévision
- Accès Internet
- Réfrigérateur
- Micro-onde
Salle d’opération[modifier | modifier le wikicode]
Chaque salle d'opération appartient à un bâtiment (l'emplacement physique) et une unité (l'entité organisationnelle).
Configuration des salles d'opération [modifier | modifier le wikicode]
La configuration des salles d’opération est simple. Un nom est obligatoire et doit être unique dans un établissement sanitaire donné. L’affectation d’une salle d'opération à un bâtiment et/ou a une unité est facultative. Des informations supplémentaires sur une salle d'opération peuvent être stocké dans le champ : Extra Info.
Unités [modifier | modifier le wikicode]
Les unités ont simplement un nom et un code. Actuellement, vous ne pouvez pas saisir plus d'informations.
Configuration des Unités [modifier | modifier le wikicode]
La Création et la modification des unités est simple. La seule chose à garder à l'esprit est que le nom et le code d'une unité doivent être uniques au sein d'un établissement sanitaire donné.
Lieux d'Habitation
Introduction aux Lieux d’ Habitation[modifier | modifier le wikicode]

Un Lieu d’Habitation (LH) représente une habitation humaine. Il est composé d’ espaces internes au domicile (domicile) et des espaces extérieurs au domicile. Le LH est une entité physique qui désigne le lieu où une ou plusieurs personnes vivent régulièrement.
Comme c’est un emplacement physique, il peut toujours être géo-référencé par la latitude et la longitude, et il aura souvent une adresse associée (rue, code postal, ville). Cette information concernant le LH doit toujours être fournie, car c’est un déterminant de la santé. Des maladies comme la Dengue et la maladie de Chaggas sont intimement liées à l’état du LH (voir les maladies tropicales négligées pour plus de détails).
Le Formulaire du Lieu d’Habitation[modifier | modifier le wikicode]
Le formulaire des Lieux d’habitation peuvent être accédé à partir du sous-menu Santé-Démographie-Lieux d’Habitation.
Un lieu d’habitation peut être décrit par les informations suivantes:
- Code : Un identifiant unique de l'habitation. Ce champ est requis.
- Description de : Description succincte du LH.
- Adresse : Rue, numéro et autres subdivisions (district, municipalité, ville, état et pays, …)
- Latitude et Longitude
- URL de la Carte OSM : L'URL de OpenStreetMap est créé automatiquement à partir des coordonnées ou de l'adresse du LH. (Si la latitude et la longitude ne sont pas fournies, l'OSM Carte URL sera générée sur la base des éléments d'adresse. Toutefois, la latitude et la longitude pourront généralement vous fournir une référence plus précise.)
- Conditions générales : Un résumé des conditions de vie. Ce champ doit être rempli dans tous les cas, car il est l’un de ceux qui décrivent le mieux le lieu d’habitation.
- Type d’habitation: Maison individuelle, appartement, maison duplex, etc.
- Infrastructure : Électricité, gaz, eau potable, égouts sanitaires, ...
- Secteur opérationnel : La zone à laquelle appartient ce LH. Il est très important de savoir quelle zone opérationnelle est responsable de la mise en œuvre des différentes actions concernant les soins de santé (promotion de la santé, secteur des soins de santé, région des actions d’ambulance, ...)
- Membres : cette section montre une liste avec tous les habitants d'un LH. Ils peuvent être ou ne pas être membres de la famille. Chaque personne doit être associée à un LH.
Les Individus
L'individu [modifier | modifier le wikicode]
Il est temps de saisir l'unité essentielle de GNU Health, la personne. Nous prenons la personne comme un individu unique. Pourtant, la personne qui fait partie d'une famille ; elle interagit avec la communauté et forme notre société. Cette entité est si importante qu'il est impossible d’accomplir de bons programmes de santé publique sans information sur les individus. Ce concept qui peut sembler trivial, est très souvent négligé.
Revue des concepts[modifier | modifier le wikicode]
Nous avons mentionné dans les premières étapes du concept de Tiers. Un tiers est une entité abstraite, dont les attributs et permettront de différencier un centre de santé d'une personne, ou une personne qui est médecin, un patient ou les deux. Le concept de tiers est extrêmement simple, mais très puissant et polyvalent.
À ce point il est important de revenir en arrière et actualiser la terminologie utilisée dans GNU Health.
Votre premier individu dans GNU Health [modifier | modifier le wikicode]
Suivez le menu: Tiers -> Tiers
Il vous sera présenté en vue arborescente (liste) des tiers enregistrés dans le système. Jetez un coup d’œil à l'écran illustré dans cette section. J'ai sélectionné / mis en évidence trois tiers. "Ana Betz", "Cameron Cordara" et "Hôpital GNU Solidario». Ce sont tous des tiers (entités), mais leurs attributs font de Ana un patient, de Cameron un médecin et de l’hôpital GNU Solidario un établissement de santé.
Bien sûr, dans ce modèle, vous pouvez avoir, par exemple, un professionnel de santé qui est aussi un patient. Il ne faut pas oublier que les médecins sont des personnes :-)
Pour créer un nouvel enregistrement, cliquez sur l’icône nouvel enregistrement, ou tapez Ctrl + N. le formulaire de création d’un nouveau tiers va s’afficher.
Dans une équipe multidisciplinaire, les informations ci-dessous seront généralement renseignées par le bureau de l'administration, la réception ou parfois par les travailleurs sociaux.
Nous allons prendre comme exemple, Ana Betz. Passons en revue les principaux champs:
Nom : Ce champ est obligatoire, et marqué par un fond bleu. Les champs obligatoires doivent être saisis sinon vous ne serez pas en mesure de sauvegarder l'enregistrement.
Nom de Famille : Renseignez le nom tel qu'il apparaît sur la carte d'identité. Certains pays utilisent uniquement le nom du père, d’autres utilisent une combinaison du nom du père et de celui de la mère.
Alias : Surnom (s’il y en a un) de la personne. Curieusement, dans de nombreux endroits à travers le monde, les gens utilisent des surnoms pour désigner une personne en particulier, et parfois ils ne savent pas le vrai nom. Si cette personne a un pseudonyme/surnom, vous devez le renseigner dans le système. Cela peut aider à retrouver une personne disparue.
Attributs d’un Tiers : À ce stade, cocher la case la personne. Cocher seulement cette case. N’en activez pas une autre en ce moment.
Avant de renseigner les données démographiques du patients. Sauvegardez votre travail. En règle générale, il est important de sauvegarder votre travail lorsque vous saisissez des données. Cela vous évitera de perdre les informations, spécialement lorsque vous traitez de long enregistrements. Pour sauvegarder les informations de la personne, cliquez sur l'icône de sauvegarde d’enregistrement ou tapez Ctrl + S .
Démographie[modifier | modifier le wikicode]
Les informations saisies dans cette section sont très importantes tant au niveau individuel qu’au niveau de la population tout entière. Les professionnels de la santé et les autorités auront des informations précieuses pour faire de bons programmes de santé et d'évaluer les sociaux-déterminants de la santé.
Ici, vous renseignez la date de naissance de la personne, le numéro de sécurité sociale, la nationalité, le sexe, la profession, le lieu d’habitation, le niveau de scolarité et la situation matrimoniale, entre autres. D’autres modèles (par exemple, le patient), ou modules (par exemple, socioeconomics) feront grand usage de ces champs. La plupart des noms de ces champs sont explicites et ne nécessitent pas d’aller dans les détails. Nous allons juste donner quelques conseils sur certains d'entre eux.
PUID: C’est le numéro d’identification unique de la personne ou numéro d’identification équivalent utilisé par un pays ou une région spécifique. Il peut être vide, mais une fois renseigné, il est unique à la personne. Le PUID est un identifiant clé de l'individu. S'il y a une personne qui ne possède pas une PUID locale, cochez la case de l’ID (numéro d’identification) Alternative renseignez les informations y relatives.
ID alternatifs: Lorsque vous cochez cette case, vous serez en mesure d'entrer dans de nouveaux IDs, tels que les passeports, les numéros de sécurité sociale des autres pays, etc. ... La personne peut avoir plusieurs IDs, et ils devraient être enregistrés chaque fois que c’est possible. Cela permettra par exemple, de contacter facilement cette personne si elle ou il est d'un autre pays. Pour des questions de clarté, l’ID de alternative n'est pas visible sauf si la case est cochée.
- Non identifié: Cochez cette case si la personne n'a pas d'identité au moment de l'enregistrement. Cela peut être le cas pour des personnes qui sont amenées au centre de santé après un accident. Une fois que nous aurons recueilli l'information ultérieurement, nous pourrons désactiver la case et renseigner l'ID.
- Lieu d’habitation: Ceci est un champ relationnel qui pointe vers l'endroit où la personne vit. Ceci est l'adresse principale de la personne. Elle ne doit pas être confondue avec les adresses de leurs parents ou connaissances que nous allons décrire prochainement.
Informations de Contact[modifier | modifier le wikicode]
Cliquez sur l'onglet suivant ( "Général") pour renseigner les informations de contact de cette personne. L'adresse peut être associée à une personne (par exemple une de ses connaissances) ou à une institution. Par exemple, nous montrons l'adresse de "Caro Forte", elle est l’ enseignante de karaté d’Ana Betz Kenpo ; et elle a comme adresse l’adresse de l'école de Karaté Kenpo. Étant donné que le contact est associé à une personne physique (champ relationnel), vous pouvez facilement obtenir les informations de son enseignant en ouvrant la ressource. Cette section contient également les moyens de contact de la personne, tels que e - mail ou numéro de téléphone.
Familles
Le Concept de la Famille dans GNU Health [modifier | modifier le wikicode]
Depuis la version de GNU Health 2.0, l’objet famille est un modèle qui contient tous les individus qui composent une famille, tant du point de vue juridique que d'un point de vue génétique. Les membres de la famille ne partagent pas nécessairement le même lieu d’habitation.
Une personne peut faire partie de plusieurs familles en même temps. Imaginons la situation suivante:
· Peter Stone est le fils de Mattew Stone et de Rosanna Pellegrino.
· Peter épouse Sandra Miller et a deux enfants avec elle.
· Après avoir divorcé, Peter épouse Lucia Martinez, et ils ont un autre enfant.
Alors Peter Stone serait:
· un fils dans la famille Stone-Pellegrino
· le mari dans la famille Stone-Miller
· le mari dans la famille Stone-Martinez
Le modèle de la famille ne doit être utilisé que pour un couple et leurs enfants, afin d’éviter des confusions. Cependant, le système ne vous empêche pas des familles sur plus de deux générations.
Gestion des Familles [modifier | modifier le wikicode]

Pour gérer les familles cliquez sur le sous-menu Santé → Démographie → familles.
Si vous créez une famille, la première chose à faire est de lui attribuer un nom de famille unique. Dans notre base de données de démonstration, nous utilisons une combinaison des deux noms du mari et de la femme (par exemple "Zenon-Betz" pour la famille de John Zenon et Ana Betz). Bien que cela fonctionne bien la plupart du temps, vous rencontrez des problèmes lorsque vous avez plusieurs familles avec les mêmes combinaisons de noms. Dans cette situation, vous pouvez ajouter les prénoms pour rendre le nom de famille unique (par exemple, "Zenon-Betz, John & Ana").
Sous le nom de famille, vous trouverez une liste des membres de la famille, chacun contenant les champs suivants:
· Tiers : Lien vers une personne (ou un Tiers ayant l’attribut personne activé, pour que cela soit techniquement correct).
· Rôle : Le rôle de cette personne dans la famille (par exemple, «Mère», «Fils»). Veuillez noter que ceci est un simple champ de type texte. Vous pouvez y renseigner ce que vous voulez. Il n'y a pas de rôles prédéfinis, et il n'y a pas de validation (comme par exemple s’assurer que la mère est une femme ou qu’un fils est plus jeune que son père).
Recherche des Membres de la Famille[modifier | modifier le wikicode]
Dans la section : Santé → Démographie → Membres de la famille, vous trouverez une liste de tous les membres de la famille. Cette liste est en lecture seule, mais vous pouvez l’utiliser pour rechercher les membres d’une famille par le nom de famille, le tiers (personne) ou leur rôle.
Professionnels de la Santé
Le Concept de Professionnel de la santé[modifier | modifier le wikicode]
Le professionnel de la santé est l'un des éléments clés de GNU Health : Il intervient dans les rendez-vous, l'évaluation des patients, la chirurgie, les examens de laboratoire, etc. Voilà pourquoi il est important de le définir au préalable dans votre système.
Le professionnel de la santé est un concept général: Il inclut les médecins, les infirmières, les biochimistes, les psychologues, ainsi que toute autre profession liée aux sciences de la santé.
Création et Modification des Professionnels de la Santé [modifier | modifier le wikicode]

Pour définir ou modifier un nouveau professionnel de la santé, cliquez sur le sous-menu:
Santé → Configuration → Professionnels de santé
Les principales étapes impliquées dans la définition d'un professionnel de santé sont:
- Sélectionner (ou créer) le tiers lié
- Associer un utilisateur interne (utilisateur qui se connecte au système) au tiers
- Définir la liste des domaines de spécialité des professionnels de santé
- Définir la valeur par défaut ou la spécialité principal Tiers Associé à un Professionnel de la Santé
Le professionnel de la santé est un tiers avec des attributs spécifiques, mais il est toujours un tiers. Ce concept abstrait de « tiers » nous permet d’être des entités différentes en même temps. Par exemple, un professionnel de la santé peut aussi être un patient; les deux entités partageant la propriété d'être une personne. Le concept de tiers caractérise la polyvalence et la simplicité de GNU Health.
Tiers associé à un professionnel de la santé
Lorsque vous créez le tiers associé à partir du formulaire de création du professionnel de la santé, les cases des attributs personne et professionnels de la santé sont activés (cases cochées) automatiquement. À ce stade, vous devez saisir les données démographiques des professionnels de la santé, de la même manière que lors de la création d'un champ individu. Vous pouvez le faire en vous référant à la section Individus
Associer l'utilisateur connecté à un professionnel de la santé dans GNU Health

Le Champ Relatif à l'Utilisateur Interne
Lorsque l’ attribut de professionnel de la santé est assigné à un individu ; il a un champ additionnel et obligatoire : Le champ "utilisateur interne". Ce champ « utilisateur interne » est celui qu’il utilise pour se connecter à GNU Health. Cet utilisateur permet la signature numérique des documents, et d'auditer ou suivre les actions.
Une fois que vous avez terminé avec la création du tiers, sauvegarder l’enregistrement en tapant « Ctrl + S ».

Affectation d'une spécialité principale du professionnel de la santé à partir la liste de ses spécialités.
Les Champs Spécifiques du Professionnel de la Santé[modifier | modifier le wikicode]
Un professionnel de la santé peut avoir plus d'une spécialité. Dans le formulaire du professionnel de la santé, vous pouvez ajouter toutes les spécialités liées à ce professionnel particulier. Une fois que vous avez terminé, sauvegardez l’enregistrement avec les touches « Ctrl + S ». Ceci est important pour que le système relie l’enregistrement du tiers avec celui du professionnel de la santé.
Enfin, ajouter les informations relatives au professionnel:
- L’Institution qui l’emploie
- L’Identité du praticien
- La Spécialité principale
- Les Informations supplémentaires
Bien que ces champs ne soient pas formellement obligatoires, ils sont très importants et doivent être renseignés dans le système. Chaque professionnel de la santé doit avoir ces champs remplis dans la mesure du possible. Par exemple, le champ « principale Spécialité » sera utilisé comme une valeur par défaut à chaque fois qu’on assigne un rendez – vous pour le médecin, ou lors de la création d'une nouvelle évaluation.
Prescriptions
À Propos des Prescriptions [modifier | modifier le wikicode]
Les Prescriptions peuvent être trouvées dans la section Santé → Prescriptions de GNU Health. Toutefois, étant donné que dans la plupart des cas vous devez voir seulement les prescriptions d'un patient spécifique, la méthode recommandée est d'ouvrir un dossier patient et d’ accéder aux prescriptions qui le concerne en utilisant le bouton Relier .
Les Informations Contenues dans des Prescriptions [modifier | modifier le wikicode]
Chaque enregistrement concernant les Prescriptions contient des informations générales:
Patient : Lien vers un patient (obligatoire)
Prescription ID (Identifiant)
Date de la Prescription
Prescrite par : Lien vers un professionnel de la santé
Pharmacie : Lien vers une pharmacie (soit un enregistrement tiers avec la case pharmacie cochée/activée)
Alerte de Grossesse
Prescription Validée
Les informations sur les médicaments peuvent être trouvées dans la section lignes/détails de prescription. Chaque ligne de prescription comprend les champs suivants:
- Médicament : Lien à un médicament
- Indication : Lien vers des informations concernant une pathologie donnée
- Autoriser la Substitution
- Impression
- Forme : Lien vers un lien enregistrement de médicament
- Voie d’administration : Lien vers un autre enregistrement de médicament
- Début : Date et heure
- Fin : Date et heure
- Dose
- Unité Dose : Sélectionnez une unité de dose existante ou en créer une nouvelle
- Fois
- La fréquence
- Heures d'administrateur
- La fréquence
- Unité : Choisissez parmi les valeurs suivantes : "secondes", "Minutes", "Heures", "Jours", "Semaines", ou "Si nécessaire"
- PRN : Abréviation de Pro Ré Nata (= l’utiliser au besoin)
- Durée du traitement
- Période du traitement : Choisissez parmi les valeurs : "Minutes", "Heures", "Jours", "Semaines", "Mois", "année", ou "Indéfinie"
- Examen : Date et heure
- Unités
- Renouvellement #
- Commentaire
Remarque : Seule une fraction de ces champs sont visibles dans la vue de la liste, alors assurez- vous d'ouvrir une ligne de prescription sous la vue formulaire afin vous ayez accès à tous les champs.
Stocks Liés aux Prescriptions[modifier | modifier le wikicode]
Les Prescriptions peuvent être suivis et inventoriés par le biais de la gestion des stocks .
Pour créer rapidement un nouveau mouvement de stock, cliquez sur l’icône Actions comme suit : prescription> Actions > Créer Prescription mouvement de stock. Pour voir les mouvements de stock précédents, cliquez sur le bouton des enregistrements liés> puis cliquer sur Mouvement de stocks (en lecture seule).
Note: Ne pas créer de nouveaux mouvements de stock à partir du bouton des enregistrements liés.
Dossiers de l’État Civil
À Propos des Dossiers de l’État Civil [modifier | modifier le wikicode]
Depuis la version 2.8, GNU Health sert aussi de système d’enregistrement de l’état civil , ce qui permet de créer et de signer les certificats de naissance et de décès.
Certificats de Naissance [modifier | modifier le wikicode]
Le certificat de naissance d’une personne fait partie du système d'enregistrement de l’état civil dans GNU Health. Il relie la personne à un document officiel contenant les informations utilisées dans la plupart des pays. Les informations relatives à la date de naissance sont obtenues à partir du dossier tiers de la personne. En outre, si votre institution a installé le module de pédiatrie de GNU Health, la date de naissance est automatiquement prise du service de néonatalogie.
Lien vers le certificat de naissance associé de la personne.
Certificat de naissance sous l’état brouillon (draft).
Dialogue de confirmation lors de la signature
Certificat de naissance sous l’état Signé
État Civil dans GNU Health : Certificat de décès
GNU Health : signature d'un certificat de décès en utilisant des signatures numériques, avec le module cryptographique santé - GNU PrivacyGuard (GPG) Plugin
| La meilleure façon d'accéder et de saisir le certificat de naissance est de le faire à partir de l’enregistrement de la personne, en cliquant sur l’icône de l’enregistrement lié et en cliquant sur Certificat de naissance. Cela remplira automatiquement les champs tels que informations sur la personne et la date de naissance de la personne. |
Alternativement, les certificats de naissance peuvent être gérés via la section Santé → Démographie → certificats de naissance.
Un certificat de naissance contient les informations suivantes:
- Personne: Le nom du nouveau - né (lien vers un dossier de personne)
- Date de naissance : Par défaut, prise à partir des informations contenues dans le modèle personne (tiers). C’ est à dire dans le dossier personne associé à ce nouveau né.
- Mère et Père (liens vers les dossiers de personnes)
- Institution: L'établissement de santé où la naissance a eu lieu (ou l'établissement de santé qui certifie la naissance en cas d’une naissance à domicile)
- Code
- Pays et Subdivision : Ces champs seront automatiquement remplis comme valeurs par défaut, avec le pays et ses subdivisions (comme la province) de l'institution.
- Observations
Si vous créez un enregistrement de certificat de naissance, il aura l’état : Brouillon, par défaut. Vous pouvez passer à l’état Signé en cliquant sur le bouton Sign. Vous serez invité à confirmer que vous souhaitez signer le certificat de naissance; veuillez noter que la signature d’un certificat de naissance ne peut pas être annulée. La signature d’un certificat de naissance ajoutera le nom du certificateur (le professionnel de la santé) en précisant la date et l’heure de la signature.
Certificats de Décès [modifier | modifier le wikicode]
Le certificat de décès est un document clé, car il a une signification juridique, administrative, démographique et épidémiologique.
Les certificats de décès fonctionnent de la même manière que les certificats de naissance, mais ils contiennent plus d’informations sur les causes et les circonstances de la mort. La meilleure façon d'accéder à un certificat de décès d’une personne est en allant sur le dossier de la personne (menu Tiers) et en cliquant sur ‘icône des enregistrements liés puis sur Certificat de décès.
Vous pouvez aussi y accéder via la section Santé → Démographie → certificats de décès.
Un certificat de décès contient les informations suivantes:
Section Principale :
- Personne : Le nom de la personne décédée (lien vers l’enregistrement de la personne)
- Date : Date du décès, y compris l’heure et les minutes.
Section Lieu :
- Lieu : Détails sur l’endroit où la personne est décédée (à la maison, au travail, dans un lieu public, dans un établissement de santé)
- Détails sur la place
- Lieu d'Habitation (DU) : Le bâtiment exact/adresse (lien vers un enregistrement contenant le Lieu d’habitation)
- Institution : L'établissement sanitaire où la personne est décédée (ou l'établissement sanitaire qui certifie le décès s’il a eu lieu à la maison, au travail ou dans un lieu public)
- Secteur Opérationnel : Secteur opérationnel où le décès est survenu.
- Pays et Subdivision, comme la province. Ces deux champs sont remplis automatiquement avec les informations contenues dans l'adresse de l'établissement sanitaire.
Section Cause:
- Cause: La cause immédiate de la mort (lien vers un enregistrement de maladie)
- Conditions sous-jacentes : des conditions médicales qui conduisent à la mort, dans l’ordre chronologique.
Section Autre :
- Type de mort : Choisissez entre "naturel", "Suicide", "Homicide", "Indéterminé", ou " en attente d’enquête"
- Autopsie : Vérifiez si une autopsie a été effectuée
- Code : Identifiant unique au certificat. Le format / nomenclature est dépendant du pays.
- Observations
Si vous créez un enregistrement de certificat de décès, il sera par défaut sauvegardé sous l'état : Brouillon. Vous pouvez passer à l'état Signé en cliquant sur le bouton Signer. Vous serez invité à confirmer que vous souhaitez signer le certificat de décès; s'il vous plaît noter que la signature d'un certificat de décès ne peut pas être annulée. La signature d'un certificat de décès ajoutera le nom du certificateur (le professionnel de la santé) en précisant la date et l'heure de la signature.
Signatures Numériques [modifier | modifier le wikicode]
Il est fortement recommandé d'utiliser des signatures numériques pour signer le certificat de décès. Le module de Cryptography health_crypto de GNU Health, a la fonctionnalité de vérifier toute modification du document. Il vous permet également d'utiliser votre clé privée pour signer le document, ce qui lui donne une valeur juridique dans de nombreux pays. Une fois signé, le document peut être vérifié par rapport à la personne qui a finalement signé le certificat.
Vaccinations
Le vaccin[modifier | modifier le wikicode]

Les vaccins qui appartiennent à la liste des médicaments essentiels de l'OMS
Dans GNU Health, les vaccins font partie du modèle de médicament, ceux dont l'attribut de vaccin est activé. GNU Health comprend par défaut les vaccins qui font partie de la liste des médicaments essentiels de l’OMS ; mais vous pouvez configurer le système pour l’adapter à vos besoins.
Le calendrier de vaccination[modifier | modifier le wikicode]
Santé → Configuration →Calendrier de vaccination

Une fois que vous avez la liste des vaccins, vous pouvez créer différents calendriers de vaccination. Chaque calendrier de vaccination a les champs suivants:
- Code : Identifiant unique pour le calendrier
- Pays : Le nom du pays pour cette planification
- Année : L'année de ce programme de vaccination
- Actif : Ce champ indique si ce calendrier en particulier est valable. Entre autre, il est pris en compte lors de la vérification du statut vaccinal de la personne.
- Description de : Brève description de l'horaire
- Vaccins : Ce widget affiche tous les vaccins sur le calendrier et les principaux attributs. Les détails de ce modèle seront expliqués dans la section suivante.
Ligne du Calendrier des vaccinations[modifier | modifier le wikicode]
Attributs pour chaque ligne de vaccination
Comme cela est décrit ci-dessus, chaque calendrier de vaccination est composé de vaccins, ainsi que leurs particularités. Pour chaque vaccin, les attributs suivants sont applicables:
- Vaccin : Le nom du vaccin
- Champ d’application : niveau de statut de recommandation. Il peut être systématique, recommandé ou limitée à des groupes à risque
- Remarques : Des informations supplémentaires pour ce vaccin
- Dose : Dose ou numéro de rappel
- Âge : Âge de la personne lorsqu'il doit être appliqué
- Unité de temps : Jours, semaines, mois ou années
Le processus de vaccination[modifier | modifier le wikicode]
Veuillez procéder comme suit pour accéder aux antécédents vaccinaux et au processus de vaccination elle-même :
Cliquez Santé → Patient → (bouton sur les enregistrements liés) → Vaccinations
Le formulaire de vaccination s’affiche. Il permet d’enregistrer les informations associées à la vaccination elle-même. Les sections principales sont:
- En- tête : Il contient le nom du patient et le vaccin à administrer
- Section Administration : La quantité de vaccin et le site d'administration
- Informations sur le stock : Le stock et le lot associé au vaccin. GNU Health permet également d'entrer l'image et l'étiquette du vaccin. Ceci est très important, car il contient un certain nombre d'informations qui peuvent être utiles dans le futur. Veuillez les inclure chaque fois que c’est possible.
- Remarques : Les Informations supplémentaires associées au processus de vaccination. Il y a aussi un assistant qui permet de créer le mouvement stock mouvement du produit lié au vaccin, une fois qu’il a été utilisé /mis au rebut.
- Informations administratives : Informations relatives à la date, à l’institution et au professionnel de la santé qui a appliqué le vaccin. Le processus de vaccination a deux états. Ce sont en cours et signé. Une fois que le processus de vaccination a été signé par le professionnel de la santé, le dossier est en lecture seule.
Rapport sur le Statut Vaccinal[modifier | modifier le wikicode]
Vaccination : Rapport du statut vaccinal
Nous pouvons vérifier le statut vaccinal des patients en exécutant le rapport suivant:
Santé → Patient → (rapport) Rapport sur le statut vaccinal
Le rapport vous demandera de spécifier le calendrier. Le résultat affiche le statut vaccinal de la personne pour ce calendrier spécifique. Parallèlement à l'information du patient et la date d'impression, le rapport de vaccination montrera chaque vaccin pour le programme choisi, ses doses, l’âge où ils devraient être appliqués et l'état actuel. Toujours vérifier et re-vérifier le statut vaccinal de la personne par rapport aux autres antécédents, que la personne peut avoir.
Stocks de Vaccins[modifier | modifier le wikicode]
Les vaccins peuvent être suivis et inventoriés par le biais de la gestion des stocks.
Pour créer rapidement un nouveau mouvement de stocks prière de procéder comme suit :
- Afficher les vaccinations du patient en cliquant sur : Santé → Patient →Cliquer sur le nom du patient
- Afficher les vaccinations du patient : Cliquer sur Icône des enregistrements liés → Vaccinations
- Sélectionner sur une vaccination et cliquer sur le bouton droit de la souris sur vaccins > Choisir la fonction Relation > Cliquer sur Mouvements de stocks
Note: Ne pas créer de nouveaux mouvements de stock sur cette action.
Configuration
La Section Configuration de GNU Health[modifier | modifier le wikicode]
Dans la plupart des bases de données y compris dans GNU Health, il y a deux catégories de données : Certaines données sont créés et mis à jour en permanence, tandis que d'autres données, une fois entrées dans le système, restent assez statiques. Par exemple, au cours d'une journée de travail dans un hôpital ; les informations concernant les nombreux nouveaux patients, les évaluations, les ordonnances et les hospitalisations sont stockées dans GNU Health. D'autre part, le personnel des professionnels de santé, les médicaments disponibles dans la pharmacie, les procédures médicales fournies ou l'infrastructure hospitalière (bâtiments, lits, salles d'opération) ne changeront pas beaucoup au cours d'une journée, une semaine ou même un mois.
Le deuxième type de données est regroupé dans la section Santé → Configuration , et ce chapitre donne un aperçu de cette section. Comme la plupart des options de configuration sont plus faciles à comprendre dans leur contexte, vous ne trouverez pas trop de détails ici, mais des liens vers d’autres chapitres de ce livre où les données de la section de configuration seront utilisées.
Notes:
- Les sous - sections disponibles sous la section Santé → Configuration varient en fonction des modules installés dans votre système. Ce chapitre décrit les options de configuration de tous les modules GNU Health installés.
- Il y a des options de configuration qui exigent un niveau plus technique et qui sont plus pertinentes pour les administrateurs système. Ceux - ci ne sont pas couverts dans ce chapitre, car ils ne font pas partie de la section Santé → Configuration.
Maladies[modifier | modifier le wikicode]
Génétique[modifier | modifier le wikicode]
Imagerie[modifier | modifier le wikicode]
Procédures[modifier | modifier le wikicode]
Laboratoire[modifier | modifier le wikicode]
Dans la sous-section laboratoire vous définissez les types de test de laboratoire , à savoir tous les tests qu' un laboratoire peut fournir, y compris tous les paramètres à analyser pendant ce test. Vous pouvez également configurer les unités de test de laboratoire utilisés dans le laboratoire.
| ☞ | Pour plus de détails, s'il vous plaît se référer au chapitre la gestion de laboratoire. |
Institutions[modifier | modifier le wikicode]
Dans la sous-section Institution ; vous définissez la structure organisationnelle et les infrastructures de votre établissement de santé. Cela inclut les données suivantes :
- Bâtiments
- Unités
- Salles
- Lits
- Salles d’ opération
| ☞ | Pour plus de détails, veuillez-vous référer au chapitre Établissements sanitaires. |
Professionnels de Santé [modifier | modifier le wikicode]
Dans la sous-section professionnels de santé vous gérez le personnel d'un établissement sanitaire. L’enregistrement d’un professionnels contient principalement les qualifications professionnelles, tandis que les informations personnelles (comme le nom, la date de naissance, adresse du domicile et ainsi de suite) est stocké dans le dossier, tiers, associé à ce professionnel de santé. Les champs suivants sont contenus dans l’enregistrement d’un professionnels de la santé :
- Professionnel de la santé : Lien vers l’enregistrement d’un tiers. Vous pouvez soit sélectionner un enregistrement existant ou en créer un nouveau. (Veuillez noter que seuls les dossiers de tiers avec la case professionnel de santé activée (cochée) peuvent être trouvés lors de la recherche. Donc, si vous ne pouvez pas trouver un parti qui existe déjà dans votre système, veuillez vérifier cette case avant de créer involontairement un enregistrement en double.)
- licence ID (Identifiant): C’ est le numéro de licence
- Spécialités : La ou les Spécialistes du professionnel de santé au cas où il aurait de l’expérience dans un domaine spécifique. Vous pouvez choisir parmi la liste des spécialités existantes (qui sera la procédure standard) ou créer un nouveau si nécessaire.
- extra info
- Institution : Lien vers l’ enregistrement d’un établissement de santé.
- Principale Spécialité : Lien vers l’une des spécialités spécifiée dans la liste des spécialités (voir ci - dessus). veuillez noter que vous devez sauvegarder auparavant l’enregistrement du professionnel de santé premier enregistrement afin de pouvoir modifier ce champ.
- PUID : Numéro d’Identification du tiers correspondant. Rempli automatiquement.
Remarque: Dans GNU Health, un professionnel de la santé ne peut travailler que pour un établissement de santé à la fois. Si vous essayez de créer un deuxième enregistrement pour le professionnels de santé et le relier au même enregistrement de tiers, vous recevrez un message d'erreur.
| ☞ | Pour plus de détails, veuillez-vous référer au chapitre professionnels de santé. |
Médicaments[modifier | modifier le wikicode]
Calendrier de Vaccination [modifier | modifier le wikicode]
Divers [modifier | modifier le wikicode]
Professions
Ethnicités
Spécialités médicales
Drogues récréatives
Graphiques de Croissance Pédiatriques de l’OMS
Assurances
Gestion des Patients
Introduction à la gestion du Patient[modifier | modifier le wikicode]
Les patients sont des « Tiers » avec des propriétés spécifiques. Ces propriétés de Tiers les différencient des autres Tiers. Un patient est un Tiers qui a les propriétés suivantes:
- Personne
- Patient
Dans GNU Health, une personne peut être à la fois un professionnel de la santé et un patient en même temps. Logique, non?
Création d'un tiers avec la propriété du patient[modifier | modifier le wikicode]

Selon la taille de votre centre de santé, la création du dossier patient peut être effectuée par des équipes différentes. Passons en revue les différentes étapes de cette action ainsi que des utilisateurs qui pourraient s’ en occuper. Nous prenons l'exemple de "Ana Betz" pour voir un scénario typique qui vous emmène de la définition du Tiers a la création du le patient associé.

Étape 1: définition du Tiers et des données démographiques
Cette information crée l'individu la personne individuelle. À ce stade, Ana est juste un individu (personne physique). Le travailleur social peut renseigner toutes les données démographiques la concernant (famille, domiciliation, contacts..).
Remarque : La personne qui a été définie dans la GNU Health peut être un patient à un stade ultérieur. Dans certains cas, cette personne ne sera jamais un patient de notre centre de santé, comme cela pourrait être le cas pour les membres de la famille qui vivent dans d’autres pays.

Étape 2: Activation de l'attribut patient dans le Tiers[ modifier ]
Maintenant, supposons qu’Ana - qui a déjà été créé dans le système il y a un certain temps - se présente au centre de soins primaires pour un bilan de santé. Elle donne le numéro de sécurité sociale ou un autre type d'identifiant unique à l'agent à l’accueil, et à ce moment, Ana devient un patient, dans le système de santé de sa région ou du pays.
Remarque : Le champ SSN, Numéro de sécurité sociale, (traduit par d'autres noms selon les pays) est la valeur unique qui identifie chaque personne. S'il vous plaît vérifier la section individus pour plus d’informations.
Lister les patients actuels [modifier | modifier le wikicode]
Vous pouvez accéder au menu principal patient en cliquant sur le menu Santé → Patients → Patients. Cette action permet d’afficher tous les patients. Autrement dit, les tiers qui ont l'attribut patient active et qui sont associé a un dossier patient. Vous pouvez rechercher les patients a partir de l'un des champs de l'arborescence. Vous pouvez renseigner n’ importe quel enregistrement en double cliquant sur un enregistrement patient dans la liste. Cette action vous affiche formulaire patient. Si vous disposez des autorisations requises, vous serez en mesure de modifier les informations.
Création d'un dossier patient[modifier | modifier le wikicode]
Vous pouvez créer un dossier patient en cliquant sur l’icône de création d’un nouvel d'enregistrement ou en tapant Ctrl + N. Cela vous affichera le formulaire principal du patient.
Le premier champ est requis- Il est le lien vers le tiers qui a été créé plus tôt dans le processus. La recherche est limitée aux tiers avec l'attribut patient.
Impression d’une carte d'identité du patient[modifier | modifier le wikicode]

Une carte d'identité vous permet d'identifier rapidement un patient par son IDUP (identifiant unique du patient) ou par son code QR code. Travailler avec des cartes d'identité est plus rapide et crée moins d'erreurs que de simplement demander aux patients leurs noms et date de naissance. Cela fonctionne même si un patient est incapable de parler (endormi, sous sédation, inconscient, ou tout simplement un nouveau-né) ou ne sait pas comment épeler son nom exactement (ce qui n’est pas rare dans les pays où les taux d'analphabétisme sont les plus élevés).
Pour imprimer une carte d'identité, ouvrir le dossier du patient, cliquez sur le bouton rapport dans la barre d' outils et choisissez Cartes ID ou cartes d'identité - QR (selon vos besoins). Cela va générer un fichier au format ODT qui peut être ouvert et imprimé dans votre application de traitement de texte (par exemple LibreOffice Write ou Microsoft Word).
Évaluation des Patients
Introduction aux évaluations[modifier | modifier le wikicode]

En utilisant GNU Health, les médecins ont la possibilité d'ouvrir le dossier patient et de procéder a une évaluation de la a partir du formulaire Patient. Cette évaluation peut être soit une nouvelle évaluation, soit liée à un rendez-vous existant.
Historique des Évaluations[modifier | modifier le wikicode]

À partir du formulaire patient vous pouvez passer à l’historique/antécédent des évaluations d'un patient donné en cliquant sur le bouton Relation dans la barre d'outils. Le système permet d'imprimer le rapport avec tous les renseignements sur le patient. Cela qui est très important lorsqu’un médecin a besoin de voir la situation globale du patient
Formulaire des Évaluations [modifier | modifier le wikicode]

Le médecin a différents onglets qui l'aideront à recueillir des informations au cours du processus d'évaluation. L'idée est de rassembler autant d'informations que possible, ce qui permettra au médecin d'avoir une meilleure idée sur l’ état du patient et de faire un diagnostic préliminaire afin d'arriver à une décision définitive et de commencer le traitement approprié.
Onglet des Informations principales
Dans cette section, nous pouvons lier l'évaluation à un rendez-vous déjà existant ou tout simplement en commencer une nouvelle. Le médecin peut renseigner les plaintes du patients et/ou présenter des symptômes ou des maladies existants.
Onglet sur les informations Cliniques
Le médecin va rassembler toutes les informations concernant les signes vitaux (température, tension..), l'anthropométrie (mesures corporelles) ainsi que les signes et les symptômes relevés lors de l'évaluation.
Onglet sur l’état Mental
Le médecin peut aussi faire une évaluation rapide de l’échelle de Glasgow s’il le juge nécessaire. L’ échelle de Glasgow, ou score de Glasgow (Glasgow coma scale, GCS), est un indicateur de l’ état de conscience.
Onglet Diagnostic
Enfin, le médecin peut établir un premier diagnostique et renseigner les informations à ce sujet ainsi que le plan de traitement.
Gestion des Rendez-vous et des Admissions des Patients
Rendez- vous[modifier | modifier le wikicode]
Les informations enregistrées par rendez- vous[modifier | modifier le wikicode]

Chaque rendez-vous permet de renseigner les informations suivantes:
- Numéro d’ Identification du rendez-vous
- Informations sur le Patient
- Type de rendez-vous
- Niveau d'urgence
- date
- Spécialité
- Professionnel de santé
- Centre de santé
Liste de tous les rendez-vous[modifier | modifier le wikicode]

À partir du menu principal, Santé, cliquer dans la section rendez- vous. Ici, vous voyez la liste de tous les rendez- vous enregistres dans le système.
- Onglet Libre : Cette liste reflète tous les intervalles de temps disponibles où vous pouvez créer un nouveau rendez- vous.
- Onglet Confirmé : Cette liste reflète tous les rendez-vous existants.
Calendrier des Rendez - vous[modifier | modifier le wikicode]
La sous - section calendrier des rendez- vous permet d'afficher tous les rendez- vous enregistres dans le système, sous format calendrier.
Rapport des Rendez[modifier | modifier le wikicode]
La sous - section Rapport des rendez-vous vous permet d'afficher tous les rendez- vous d'un certain professionnel de la santé, dans un certain laps de temps.
Liste des rendez- vous pour un patient spécifique[modifier | modifier le wikicode]


Pour accéder à la liste de tous les rendez- vous pour un patient spécifique vous pouvez consulter le dossier du patient. Cliquez ensuite sur le bouton des enregistrements associés (liés) puis sélectionnez rendez- vous.
Hospitalisations[modifier | modifier le wikicode]


Vous pouvez accéder aux hospitalisations à partir menu principal. De là, vous pourrez gérer tout type d'action relatif à l'admission ou à la décharge du patient de l'hôpital.
Lorsque vous créez un nouvel enregistrement concernant l’hospitalisation d’ un patient, vous pouvez renseigner les informations y relatives a partir des différents onglets suivants :
- Données administratives : Dans cette section, vous pouvez renseigner toutes les informations administratives relatives à l'admission du patient.
- Nutrition : Les informations contenues dans cette section aident le centre hospitalier à en savoir plus sur le régime alimentaire du patient, la croyance, etc.
- Médicaments : Toutes les informations saisies ici sont liées aux programme sur la prise de médicaments lors de l'admission (indication, période de traitement, la posologie etc.).
- Programme de soins : Ici, vous allez renseigner toutes les données sur le plan de soins infirmiers et le plan pour préparer la sortie du patient de l’ hôpital.
Pour plus d’informations sur les hospitalisations prière de vous référer au chapitre sur la gestion des patients hospitalisés.
Gestion du Laboratoire
Introduction à la Gestion de Laboratoire[modifier | modifier le wikicode]
Le module Laboratoire permet de gérer la demande, la création et l’évaluation des analyses de laboratoire. Le SIGL (Système d’Information de Gestion de Laboratoires) de GNU Health est très flexible. Vous aurez la possibilité de le lier au dossier du patient et à la gestion financière de l’institution sanitaire.
Demander un test de laboratoire[modifier | modifier le wikicode]

Il y deux manières de créer une nouvelle demande de test de laboratoire.
- Cliquez sur le bouton, Relation, de la fiche patient et sélectionner la commande : Examens de laboratoire.
- À partir du menu principal, cliquez sur la commande : Demande d’examens de laboratoire
Dans les deux cas, un formulaire va s’ouvrir. Vous pourrez renseigner les informations suivantes :
- Date : la date et l’heure de la demande (les valeurs par défaut sont la date et l’heure actuelles)
- Urgence : cochez cette case si la demande est urgente
- Patient : le nom du patient (lié au dossier patient)
- Docteur : Le nom du professionnel de santé qui a demandé le test
- Tests : les examens à effectuer
Les Types de tests (examens)[modifier | modifier le wikicode]

Le module laboratoire permet de sélectionner des tests de laboratoires à partir d’une liste et ainsi de créer le test dont vous avez besoin en y associant leurs analytes, les valeurs normales, etc.
Gestion des Tests (Examens) de Laboratoire[modifier | modifier le wikicode]

Pour vérifier les nouvelles demandes d’analyse et pour créer des rapports de test, les membres du personnel du laboratoire vont procéder comme suit :
À partir du menu principal, cliquez sur Santé→Laboratoire→Demande d’analyses médicales. La liste des demandes s’affiche à l’écran (voir fig. ). Elle contient les informations décrites précédemment.
En plus, une colonne « État » indique si une demande d’analyse est une ébauche (brouillon) ou a été ordonnée. Le membre du personnel du laboratoire crée le test de laboratoire en cliquant sur le bouton Actions, et en sélectionnant la commande : Créer analyse médicale. L’état de la demande passera de « Brouillon » à « Ordonné ». De plus, la couleur de la police de la demande passera de bleu à noir. Cela permet de différencier plus facilement les demandes en attente et celles en cours de traitement.
Enregistrer les Résultats de Tests[modifier | modifier le wikicode]
L’enregistrement d’un test permet de sauvegarder tous les critères de test pour un examen donné ainsi que des informations supplémentaires.
Il y a deux pour accéder aux résultats de test :
- Cliquer sur le bouton Relation du formulaire patient et sélectionner la commande Rapports de laboratoire
- À partir du menu principal cliquez sur Santé - Laboratoire – Résultats des test de laboratoire
Le formulaire de résultats des tests de laboratoire se présente comme suit :
Onglet des Informations Principales[modifier | modifier le wikicode]
La première moitié de la partie supérieure de l’onglet des informations principale contient des informations sur le patient et des informations générales sur le test. La plupart de ces informations proviennent de la demande de test de laboratoire. On trouve en plus les informations suivantes :
- Date de l’analyse
- Pathologiste
La seconde moitié de la partie inférieure de l’onglet des informations principales contient la table des critères de tests de laboratoire. Ce tableau permet de renseigner les informations concernant chaque critère de test.
- Avertir
- Exclut
- Analyte
- Valeur
- Résultat-Texte
- Limite basse
- Limite haute
- Unités
- Remarques
Note : Cochez la case Exclure si vous savez que le patient a une maladie qui provoquera un avertissement au niveau d’une valeur donnée ( par exemple la valeur de sucre dans le sang pour une personne diabétique ou bien si la personne suit un traitement donné). Cela permettra au médecin d’avoir une meilleure idée de l’état de santé généra et réel du patient.
Onglet des informations supplémentaires[modifier | modifier le wikicode]
Cet onglet permet de saisir une synthèse des résultats ainsi que le diagnostic.
Impression des rapports de Laboratoire[modifier | modifier le wikicode]
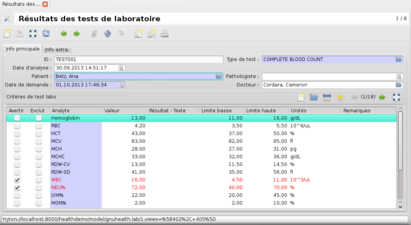
Le format d’impression d’un test de laboratoire est appelé rapport de laboratoire. Vous pouvez avoir un aperçu d’impression des rapports de test de laboratoire en cliquant sur le bouton.
Configuration[modifier | modifier le wikicode]
Pour configurer les tests de laboratoire disponibles, à partir du menu principal, allez à la section santé → Configuration → Laboratoire. Là , vous avez deux options: vous pouvez créer, modifier ou supprimer des types de tests (y compris leurs critères de test), et vous pouvez configurer les unités utilisées dans les tests.
Unités de Tests de Laboratoire[modifier | modifier le wikicode]
En double cliquant sur la section du menu principal : santé → Configuration → Laboratoire → Unité de tests de laboratoire, vous obtiendrez la liste de toutes les unités définies dans le système. La configuration d' une unité est assez simple, puisqu'il n'y a que deux champs:
- Unité
- Code (dans la plupart des cas identiques à l' unité )
Types de tests de Laboratoire[modifier | modifier le wikicode]
En double cliquant sur la section du menu principal : Santé → Configuration → Laboratoire → Types de tests de laboratoire, vous obtiendrez la liste de tous les types de tests définis dans le système. Un type de test sert de modèle pour un test individuel. Il contient une liste de critères de test, y compris les informations sur les valeurs standard pour chaque critère de test. Il est également liée à un produit. Cela permet de calculer correctement le coût du test à payer par le patient.
Onglet des Informations Principales[modifier | modifier le wikicode]
Dans l'onglet des informations principales concernant les types de test, vous pouvez gérer les informations suivantes:
- Test: Le nom complet du test (généralement en lettres capitales)
- le code
Ci - dessous , il y a la liste des cas de test(ou critères de test, comme on les dénommé ailleurs) d'un type de test. Chaque cas de test se compose des informations suivantes:
- Séquence: Un nombre pour créer un ordre dans les cas de test pour un type de test donné.
- Analyte: La substance ou aspect à analyser
- Limite inférieure: La limite inférieure de la plage où une valeur est considérée comme normale ou non critique (utilisé à des fins d'information, mais aussi utilisé pour imprimer un test en rouge si une valeur est en dehors de la plage)
- Limite supérieure: La limite supérieure de la plage où une valeur est considérée comme normale ou non critique (utilisé à des fins d'information, mais aussi utilisé pour imprimer un test en rouge si une valeur est en dehors de la plage)
- Référence: Un champ de type texte pour ajouter plus d' informations sur les valeurs attendues d'un cas de test
- Unités: L'unité des valeurs dans un cas de test (utilisé pour la limite supérieure, la limite inférieure , et la valeur de test lui - même)
Il faut utiliser le champ, Service , situé au bas de de l' onglet chaque pour lier chaque type de test est lié à un produit. Le produit définit le prix d'un test à faire payer au patient. Ainsi, pour chaque enregistrement de type de test , vous aurez besoin d' un enregistrement de produit; cette fiche de produit est généralement dénommé d' après le type de test.
Onglet des Informations Supplémentaires[modifier | modifier le wikicode]
L' onglet Extra Info contient un champ de type texte, Description pour ajouter plus d'informations sur un type de test.
Gestion des Produits et des Services
Produits[modifier | modifier le wikicode]
Notion de Base sur les Produits[modifier | modifier le wikicode]
Semblable à un tiers, un produit est un concept de base dans Tryton. Chaque fois que vous avez besoin d’un certain produit dans GNU Health, ce produit doit être créé et configuré dans le module produit .
Il existe trois types de produits différents:
- Les biens
- Les marchandises
- Les services
Le type déterminera les onglets et les champs disponibles dans le formulaire de produits.
Chaque produit peut être affecté à une catégorie et peut avoir une ou plusieurs variantes.
Les produits sont l'entité de base pour la création des factures. Par conséquent, chaque produit a besoin d’un prix listé (prix de vente), un prix de revient et d' une unité de mesure (UDM)pour le calcul des coûts.
Notions de Base sur les Variantes[modifier | modifier le wikicode]
Dans la moitié inférieure du formulaire de produits, il y a des cases à cocher pour spécifier le type de produit dans le contexte de la section de santé :
- Médicament
- Fourniture médicale
- Vaccin
- Lit
- Régime d'assurance
- La création de nouveaux produits de médicaments
IMPORTANT: les produits de médicament dans GNU Health doivent toujours être créés dans la section principale de produit de "Tryton" avant de pouvoir être importés dans la section médicaments de GNU Health.
- Chaque produit peut être ajouté individuellement ou une gamme de produits peut être chargé par l'intermédiaire d'un fichier CSV.
- Le produit doit être décrit et chiffré en unités de doses individuelles qui sont distribués / administrés aux patients. par exemple capsules d’amoxicilline 500mg (UDM-unité de mesure = capsule), amoxicilline 250mg / 5ml de liquide par voie orale (UDM = mL), des flacons de 600mg de benzylpénicilline (UDM = flacon)
- Une gamme de nouvelles valeurs "par défaut de UDM" devra être créé pour les unités de dose de médicaments - comprimé, gélule, ml, flacon, etc.
- Cochez Toujours les cases, "Médicament", "consommable" et "achetable".
- Lorsque la case "achetable" est cochée un nouvel onglet ouvert permettant la configuration des "Fournisseurs" pour un produit particulier. Configurez un certain nombre de fournisseurs qui seront liés au produit.
- Ajouter une "Catégorie" comme "Médicaments" ou "Médicaments / Médicaments essentiels de l’OMS».
Après cette configuration initiale, il est maintenant possible de créer / importer le produit médicament dans la section de configuration du module GNU Health/ Configuration / Médicaments.
Tapez quelques lettres du produit à importer à partir de la section principale de produit de "Tryton".
Ajouter la catégorie pharmacologique - dans ce cas "Antibactériens".
Et définir le paramètre, Précautions en cas de grossesse, pour ce médicament particulier. Ce paramètre va déclencher un message lors de la prescription chez la femme entre l'âge de xx ans et l’âge yy ans.
Ajouter le "composant actif" du médicament. Cela devrait être renseigné en se référant à la liste des médicaments essentiels de l'OMS.
Catégories[modifier | modifier le wikicode]
Les catégories sont utilisées pour regrouper des produits similaires. Vous pouvez créer, modifier ou supprimer des catégories dans la section Produit → Catégories.
Les catégories courantes dans GNU santé pourraient être :
- Services d'imagerie
- Assurances
- Services de laboratoire
- Médicaments
Pour voir tous les produits d'une certaine catégorie, affichez les Catégories sous forme de vue liste, puis double cliquez sur la catégorie qui vous intéresse.
Facturation des Patients [modifier | modifier le wikicode]
Étape 1: Faire la Liste des Services de Santé à Facturer [modifier | modifier le wikicode]
GNU Santé 2.8: forme de services de santé
Pour facturer un patient pour les hospitalisations, les examens, les traitements, les médicaments, les articles consommables, etc. , vous devez créer un nouvel enregistrement dans la section Santé →Services Santé → Services de santé.
Un enregistrement de type services de santé comprend les données suivantes :
- Patient
- Date
- ID (définie automatiquement)
- Description (par exemple "d'évaluation médicale et de prescription")
- Facturé à: Le destinataire de la facture (qui ne sont pas nécessairement identiques avec le patient). Puisque c'est un lien vers enregistrement de tiers, vous pouvez non seulement facturer les patients ou des personnes mais aussi des institutions.
- Dans la section ligne de service vous ajoutez les produits et services à facturer. Chaque ligne de service est composée des champs suivants:
- Facture
- Produit
- La description
- Qté: La quantité.
- De
- À
Étape 2: Création de la Facture [modifier | modifier le wikicode]
GNU Health 2.8: boîte de dialogue de création des factures de services de santé
Lorsque le Service de santé est renseigné, cliquez sur le bouton action dans la barre d'outils et choisissez la commande créer une Facture de service de santé. Une boîte de dialogue apparaîtra vous demandant si vous souhaitez créer une facture basée sur les informations que vous avez renseigné dans l’enregistrement Service de Santé. Cliquez sur le bouton Créer une facture.
Les choses qui peuvent mal se passer à ce point:
- Si vous obtenez le message d'erreur "Pas de terme de paiement associé au patient»: Aller à Tiers → Tiers → People, ouvrir l’enregistrement du patient que vous voulez facturer, cliquez sur l’onglet comptabilité et renseignez le champ terme de paiement client. Assurez - vous de sauvegarder l'enregistrement avant de retourner à la section Santé → Services de Santé → Services de santé et d' essayer de créer à nouveau la facture.
- Si vous obtenez un message d'erreur semblable à «Il n'y a pas de compte charges / produits définis sur le produit paracétamol (30)": Aller à la section Produit → Produits , ouvrez l’enregistrement du produit mentionné dans le message d'erreur, cliquez sur l’onglet comptabilité et renseignez les champs compte de produits et le compte de charge. Assurez-vous de sauvegarder l'enregistrement avant de retourner à Santé→ Services Santé → Services de santé et d' essayer de créer à nouveau la facture.
Après avoir créé avec succès la facture, l’enregistrement Services de Santé change son état de brouillon à Facturé. Cependant, le processus n’est pas terminé à ce stade (et on pouvait encore rétablir l’enregistrement services de santé à état brouillon en cliquant sur le bouton Marquer comme brouillon si nécessaire).
enregistrement Facture dans GNU Health
Pour les dernières étapes , vous devez passer à la section Financier → Factures → Factures Financial . Là , vous trouverez votre nouvelle facture, toujours à l' État brouillon. Ouvrez la facture, complétez la si nécessaire, puis valider la.
Une facture peut avoir l'un des états suivants:
- Brouillon : L'état initial.
- Validé : Une facture qui a été validé ne peut plus être modifiée. Cependant, vous pouvez changer l'état de la facture de Brouillon ou Annulée en cliquant sur les boutons appropriés.
- Annulé : Une facture qui a été annulée ne peut pas être non plus modifiée. Cependant, vous pouvez changer l'état de la facture de nouveau à Brouillon. Ce qui permettra l' édition.
- Payé : En cliquant sur le bouton Poster, la facture passera à la phase de paiement. La facture ne peut plus être modifiée, et vous ne pouvez pas non plus changer son état.
Gestion des Achats
Gestion des Stocks
Notions de Base de Gestion des Stocks [modifier | modifier le wikicode]
La gestion des stocks comprend tous les processus de suivi des produits physiques au sein d’une entreprise. Cela permet à une entreprise de dire quels produits ; quelles quantités sont en stock et à quel endroit ils peuvent être trouvés. Le module d’inventaire et de stock de GNU Health permet de documenter tout changement en stock, que ce soit une expédition d'un fournisseur, une expédition à un client, ou tout simplement un mouvement d'un endroit à un autre.
Dans le contexte d'une institution sanitaire, la gestion des stocks est particulièrement utile pour garder la trace des médicaments disponibles dans la pharmacie.
Emplacements de Stockage [modifier | modifier le wikicode]
Les Emplacements de stockage peuvent être définis, modifiés et supprimés dans la section Stocks & inventaires → Emplacements. Vous pouvez avoir autant d'endroits que vous désirez, et vous pouvez créer des structures hiérarchiques en attribuant un emplacement parent à un emplacement.
Il existe cinq types d'emplacements:
Magasins : les magasins définissent les emplacements ou sont réellement stockés les marchandises
Entrepôt : contient un ensemble d’emplacement de stockage (magasin, zone d’entrée, zone de sortie, etc.)
Client: les zones de stockages client sont des emplacements virtuels contiennent les produits qui doivent être envoyés aux clients
Fournisseur: les zones de stockages fournisseur sont des emplacements virtuels contiennent les produits qui sont livrés par les fournisseurs
Pertes et surplus: les emplacement servant à équilibrer les stocks lorsque des écarts sont constaté entre le stock réel et le stock calculé par le système lors de l’inventaire (pour respecter le principe de la partie double).
Mouvements de Stock [modifier | modifier le wikicode]
Chaque fois que les marchandises sont transportées d'un endroit à un autre, vous créez un enregistrement de mouvement dans la section Stocks & inventaires → Mouvements. À ce niveau vous indiquez essentiellement quelle quantité d'un certain produit a été déplacé d'un endroit à un autre, et à quelle date. Ce faisant, vous dites GNU Health d’ajuster l'inventaire des emplacements affectés.
Un mouvement a l'un des états suivants:
· Brouillon: Un mouvement qui est prévu, mais toujours sous réserve de modifications. C’ est l’état par défaut pour les nouveaux enregistrements de mouvement.
· Assigné: Un mouvement qui ne sera pas plus modifié. Les produits concernés par le déplacement seront réservés.
· Effectué: Un mouvement qui a été effectué dans le monde réel.
· Annulé: Un mouvement qui a été annulé et qui était a l’état Brouillon ou Assigne, et qui n'a donc jamais eu lieu dans le monde réel.
Expéditions [ modifier ]
Une expédition est tout simplement un groupe de plusieurs mouvements qui se produisent à la même date et au même endroit.
Les Expéditions[modifier | modifier le wikicode]
Les Expéditions Fournisseur [modifier | modifier le wikicode]
Un enregistrement d'expédition de fournisseurs est créé lorsque les produits sont reçus d'un fournisseur. Il contient des informations sur le fournisseur, l’entrepôt dans lequel les produits doivent être livrés, la date prévue et la date effective de l'expédition. En outre, une expédition fournisseur contient des mouvements entrants (déplacement entre l'emplacement de stockage du fournisseur et la zone d'entrée de l'entrepôt) et des mouvements d'inventaire (déplacements entre la zone d'entrée et l'emplacement de stockage de l'entrepôt).
Une expédition fournisseur a l'un des états suivants:
· Brouillon: les mouvements entrants et les mouvements d’inventaire sont à l’état Brouillon.
· Reçues: les mouvements entrants sont à l’état Effectué, les mouvements d'inventaire sont créés si nécessaire.
· Effectué: les mouvements entrants et les mouvements d'inventaire sont à l’état Effectué.
· Annulé: Tous les mouvements relatifs à l’ expédition sont annulés.
Retour d’Expédition Fournisseur[modifier | modifier le wikicode]
((Être ajouté))
Les Expédition Client[modifier | modifier le wikicode]
Un enregistrement d'expédition client est créé lorsque les produits sont envoyés à un client. Il contient des informations sur le client, l’entrepôt où les produits doivent être livrés, la date prévue et la date effective de l'expédition. En outre, une expédition client contient les mouvements d'inventaire (déplacement entre la zone de stockage et la zone de sortie de l'entrepôt) et les mouvements sortants (déplacement entre la zone de sortie de l'entrepôt et de l’emplacement de stockage du client).
Une expédition client a l'un des états suivants:
· Brouillon: les mouvements sortant et les mouvements d’inventaire sont l’état Brouillon.
· Attente: les mouvements d'inventaire sont créés (ou effectués) pour équilibrer les mouvements sortants. Cette expédition doit être traité.
· Assigné: Les produits ont été assignés (ou réservés) à partir des emplacements de stockage.
· Emballé: les mouvements d'inventaire ont été effectués, à savoir les produits ont été physiquement déplacés vers les zone de sortie.
· Effectué: les mouvements sortants ont été effectués, à savoir, le camion a quitté l'entrepôt.
· Annulé: L’expédition a été annulée avant d’atteindre l’état Effectué. Tous les mouvements y relatifs sont annulés.
Retour d’Expéditions Client [modifier | modifier le wikicode]
((À Être ajouté))
Expéditions Internes [modifier | modifier le wikicode]
Un enregistrement pour une expédition interne est créé lorsque les produits sont envoyés à vers les emplacements de stockage à l’intérieur de l'entreprise. Il contient des informations sur Lieu de départ, le lieu de destination, la date prévue et la date effective de l'expédition. En outre, une expédition interne contient une liste de mouvements.
Une expédition interne à l'un des états suivants:
· Brouillon: Les mouvements y relatifs sont à l’état brouillon.
· Attente: L'expédition est en attente de traitement.
· Assigné: Les produits ont été assignés.
· Effectué: Les mouvements ont été effectués.
· Annulé : L’expédition a été annulée avant d’avoir atteint l’état Effectué. Tous les mouvements y relatifs sont annulés.
Inventaires[modifier | modifier le wikicode]
Un inventaire est essentiellement une liste de tous les objets situés à un certain emplacement de stockage à un moment donné. Il permet de contrôler et de mettre à jour les quantités de produits en stock.
Pour créer un inventaire vous renseignez un emplacement de stockage, un emplacement Perdus et surplus et une date. En cliquant sur le bouton Compléter l’inventaire, une liste avec les quantités attendues pour chaque produit dans l'emplacement est créée. S'il y a une différence entre les quantités attendues et les quantités réelle (à savoir le nombre de produits dans les rayons), les quantités réelles peuvent être renseignées. En cliquant sur le bouton Confirmer, les enregistrements de mouvement sont créés pour équilibrer les quantités attendues et les quantités réelles.
Gestion des Droits d'Accès
Généralités sur la Gestion des Droits d’Accès[modifier | modifier le wikicode]
Comme pour la plupart des systèmes informatiques, l’accès aux données et aux fonctions de GNU Health est controlé à travers des groupes (connu aussi comme rôles). Un groupe est un ensemble de droits d’accès. En assignant un utilisateur (connu aussi sous le nom de compte utilisateur ou connexion utilisateur) à un groupe, ce dernier acquiert tous les droits de ce groupe.
Groupes[modifier | modifier le wikicode]
Pour créer, modifier ou supprimer des groupes, procédez comme suit à partir du menu principal :
Administration – Utilisateurs – Groupes
Créer un nouveau groupe ou double cliquer sur un groupe existant afin d’ouvrir le formulaire des groupes. Pour accéder aux données de ce formulaire cliquez soit sur l'onglet Membres ou sur l'onglet Permission d’accès.
Onglet Membres[modifier | modifier le wikicode]
En cliquant sur cet onglet, vous pouvez obtenir la liste de tous les utilisateurs qui ont été assigné à ce groupe. Vous pouvez ainsi ajouter des utilisateurs à ce groupe. Vous pouvez aussi obtenir des informations détaillées sur un utilisateur en double cliquant sur son nom.
Il est conseillé de définir d’abord les droits d’accès d’un groupe puis ajouter ensuite des utilisateurs au groupe.
Onglet Permissions d’Accès[modifier | modifier le wikicode]
Vous pouvez configurer les droits d’accès d’un groupe en cliquant sur l'onglet Permissions d'accès. On peut assigner 4 types de droits à un groupe :
- Accès à un modèle déterminé : cela permet d’accorder les droits de lire, écrire, de créer et/ou de supprimer des enregistrements d’un certain type d’enregistrement (appelé modèle dans GNU Health).
- Accès à un champ déterminé : cela permet d’accorder les droits de lire, écrire, de créer et/ou de supprimer des données dans des champs. L’accès aux champs n’est pas aussi courant que l’accès aux modèles. Cette option vous permet cependant d’améliorer vos droits d’accès et de protéger des données sensibles.
- Accès à un élément précis du menu : cela permet de montrer ou cacher des sections du menu principal. Afin de simplifier l’interface utilisateur, Il est conseillé de cacher des sections ou des parties pour lesquelles un groupe n’a pas le droit de modifier des données.
- Accès à une règle déterminée.
Utilisateurs[modifier | modifier le wikicode]
Veuillez procéder comme suit pour créer, modifier ou supprimer des utilisateurs :
À partir du menu principal aller à la section:
Administration – Utilisateurs – Utilisateurs
Créer un utilisateur ou double cliquant sur un utilisateur existant pour ouvrir le formulaire de saisie des utilisateurs.
Chaque utilisateur a besoin d’un Nom (c’est un nom pour décrire l’utilisateur et non son nom d’utilisateur utilisé pour se connecter au système) et un état (Status) (qui est soit actif soit inactif et détermine si l’utilisateur peut se connecter ou non au système).
Toutes les autres informations dans ce formulaire peuvent être consultées à partir de quatre onglets : Utilisateur, Actions, Permissions d'accès , Préférences,
Onglet Utilisateurs[modifier | modifier le wikicode]
Cet Onglet permet d’accéder aux informations de base d’un utilisateur donné.
Identifiant : C’est le nom que l’utilisateur utilise pour se connecter au système.
Mot de passe : C’est le mot de passe pour se connecter au système. Lorsque vous saisissez un mot de passe, vous pouvez cochez la case sur le côté droit du champ Password afin de vérifier ce que vous saisissez.
E-mail : Lorsque vous renseignez l’adresse e-mail d’un utilisateur à cet endroit et que vous cliquez sur l’icône sous forme de globe, cela déclenche l’action de composition d’un nouveau message dans votre client E-mail.
Onglet Actions[modifier | modifier le wikicode]
Onglet Permissions d'Accès[modifier | modifier le wikicode]
Cette section vous permet d’assigner un utilisateur à un ou plusieurs groupes. Au cas où vous ne le feriez pas, l’utilisateur pourrait se connecter au système, mais serait incapable d’accomplir une action quelconque.
Onglet Préférences[modifier | modifier le wikicode]
Dans l'onglet Préférence vous pouvez configurer la langue par défaut de l’utilisateur.
Socio-économie
Introduction à la Socio-économie[modifier | modifier le wikicode]
Le module health_socioeconomics tiens compte de tous les facteurs socio-économiques qui influent sur la santé de l'individu, de la famille et de la société.
Entre autres, GNU Health contient d’importantes informations tels que : les conditions de logement, le niveau d'éducation, l’infrastructure, l'affection de la famille (APGAR), la toxicomanie, l’ hostilité de l'environnement, la grossesse chez les adolescentes, les enfants qui travaillent, etc.
Onglet Principal [modifier | modifier le wikicode]

Les principaux facteurs évaluent la qualité de la vie d’une manière générale, à travers les paramètres suivants : les conditions de logement, le niveau d'éducation, la profession, le lieu et les conditions de travail. Les informations contenues dans ce menu sont complétées par une zone de texte où vous pouvez ajouter des notes pertinentes et ayant un intérêt particulier. Dans chaque catégorie, nous avons trouvé un large spectre qui va nous permettre de définir avec précision le statut socio-économique du patient et de déterminer ses conditions de vie.
Dans le cas particulier de cet exemple, nous voyons que la patiente Ana Betz a un niveau socio-économique moyen ; elle a fait des études universitaires et travaille en tant que professeur. Ana Betz passe également 10 heures hors de la maison; elle ne travaille pas à la maison et son lieu de travail n'est pas situé dans une zone hostile.
Onglet Infrastructure[modifier | modifier le wikicode]
En ce qui concerne l'onglet infrastructure on trouve la liste des services de base des patients tels que les égouts sanitaires, l'approvisionnement en gaz, téléphone, Internet ... comme nous pouvons le voir dans l'exemple suivant:
Notez que la liste de contrôle est conçu pour décocher le service qui fait défaut. Tous les services sont déjà marqués pour permettre de compléter la liste plus facilement.
Onglet Famille[modifier | modifier le wikicode]

L’Onglet famille fournit des informations sur la famille à travers la valeur de l’index APGAR appliqué à la famille. Cet index a été largement utilisé pour étudier la relation entre les relations au sein de la familiale et les problèmes de santé de la famille chez médecins de familiale. Cet indice fournit une valeur qui permet d’évaluer le taux de satisfaction des adultes avec le soutien social de la famille. Nous pouvons également compléter l'information avec d’autres paramètres tels que la toxicomanie, la violence familiale, la violence domestique, le travail des enfants, etc.
Style de Vie
Introduction au Style de vie[modifier | modifier le wikicode]
La santé des individus dépend beaucoup de leur mode de vie. Le maintien de la santé physique et mentale est essentiel pour une avoir une longue vie. Plus un individu consacre le temps au respect de son hygiène corporelle et environnementale, de sa condition physique, et de son alimentation, plus son mode de vie est sain.
La maladie mentale peut se produire par le biais de variantes diverses. Par exemple, la dépression peut favoriser la maladie mentale à travers le stress et l'anxiété. Les raisons pour être déprimé peuvent être dues à un certain nombre de choses, y compris la perte d'emploi, le fait de devenir veuf de manière précoce, le divorce, etc. La dépression peut entraîner ou augmenter la fréquence des mauvaises habitudes et qui ne favorisent pas une bonne santé physique. Les mauvaises habitudes peuvent éventuellement conduire à une mauvaise hygiène de vie et même un mode de vie dangereux.
Le module health_lifestyle (Style de vie) collecte les informations du mode de vie du patient travaillant sur divers aspects tels que l’alimentation et L’exercice physique, la toxicomanie, la sexualité et la sécurité à domicile et sur la route.
Onglet alimentation et Exercice[modifier | modifier le wikicode]

Une alimentation saine et de l'exercice physique sont les piliers pour un mode de vie sain. GNU Health comprend des fonctionnalités telles que l'exercice physique, le sommeil et les repas. Les informations contenues dans ce menu sont complétées par une zone de texte où vous pouvez ajouter librement, des commentaires pertinents et d'intérêt.
Onglet Toxicomanie (Addictions)[modifier | modifier le wikicode]

En ce qui concerne la toxicomanie, il y a deux onglets, la principale avec des informations de base sur le tabagisme et l'alcoolisme et un autre plus précis sur les drogues douces.
Le menu principal nous donne d’une part un premier aperçu des médicaments qui sont de manière générale plus acceptés au niveau social ; et d’autre part des informations précieuses sur le comportement addictif du patient et donc sur l’impact sur sa santé.
Dans le menu des drogues douces GNU Health dispose d'une liste complète de ces drogues classées par différentes catégories ; de plus un moteur de recherche avec des filtres très pratiques et utiles sont disponibles.
Onglet Sexualité [modifier | modifier le wikicode]
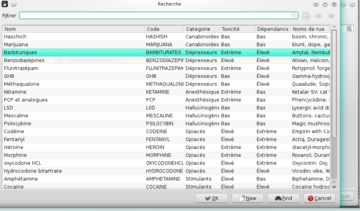
La sexualité joue un rôle majeur dans la vie de la plupart des gens, et englobe une gamme de comportements et de significations qui sont façonnés par des facteurs individuels, sociaux et culturels. Promouvoir le bien-être sexuel et la prévention des problèmes de santé sexuelle tels que le VIH et d'autres MST (Maladies sexuellement transmissibles), la violence sexuelle, les grossesses non désirées, la stigmatisation et la discrimination fondées sur le comportement sexuel/identité, et les violations de l'autonomie sexuelle et reproductive sont des tâches vitales pour la santé publique.
GNU Health donne de l'importance à des facteurs tels que les préférences sexuelles, les partenaires, les pratiques sexuelles ou des méthodes contraceptives.
Onglet Sécurité [modifier | modifier le wikicode]

La Sécurité se réfère à la sensibilisation et à l'éducation sur les risques et des dangers potentiels dans et autour de la maison qui peuvent causer des lésions corporelles, des blessures ou la mort à ceux qui résident dans et autour de la structure physique d'une maison. Il comprend l'atténuation ou la prévention des dangers indésirables au moyen de tests, la recherche et les normes acceptées des applications et pratiques.
L'onglet Sécurité couvre les aspects fondamentaux de la route et de la sécurité à domicile grâce à une liste de contrôle qui permet d'évaluer certains comportements qui influent sur les risques d'accidents. Ce qui suit est un exemple où nous pouvons voir que le patient est un pilote de moto qui utilise le casque et respecte les lois de la circulation. Lorsqu’il voyage en voiture, le patient utilise la ceinture de sécurité et prend des mesures de sécurité pour les enfants. Nous pouvons également affirmer que cette personne prend des mesures de sécurité à la maison.
Notez que la liste de contrôle est conçue pour décocher le service qui fait défaut. Tous les services sont déjà marqués afin de faciliter la saisie de la liste.
Gynécologie
Introduction à la Gynécologie[modifier | modifier le wikicode]
La Gynécologie s’occupe de la santé du système reproducteur féminin. Toutes les informations relatives à la gynécologie peuvent être enregistrées dans l'onglet OB/GYN onglet dans la moitié inférieure du formulaire du patient.
Onglet Général [modifier | modifier le wikicode]

Cet onglet donne un aperçu général de l’état gynécologique de base du patient. Nous pouvons distinguer si la patiente est en âge de procréer, si elle est actuellement enceinte ou en état de ménopause.
Dans la section de résumé de l'OB, les informations les plus importantes de l'antécédent obstétrique sont affichées: le nombre de grossesses , le nombre de naissances prématurées , le nombre d’avortements et le nombre de mort né.
Ci - dessous, vous pouvez suivre l'historique menstruel du patient avec des informations spécifiques, y compris des éléments tels que la date de la dernière période menstruelle ( LMP ), Longueur , fréquence ou volume .
Onglet Dépistage[modifier | modifier le wikicode]

Le dépistage est la stratégie qui consiste à tester des membres d'une population pour certaines maladies sans signes ou symptômes préalables de cette maladie. Le but du dépistage est d'identifier et de traiter les patients à un stade précoce de la maladie dans l'espoir de réduire la mortalité et la souffrance.
Dans l’onglet dépistage du formulaire du patient, quatre tests gynécologiques peuvent être documentés:
- Auto-examen des seins: Cochez la case pour indiquer que le patient a effectué un tel test
- Mammographie: Cochez la case pour ouvrir le formulaire de saisie des antécédents de mammographie (voir ci - dessous)
- Test PAP: Cochez la case pour ouvrir le formulaire de saisie des antécédents des tests PAP (voir ci - dessous)
- Colposcopie: Cochez la case pour ouvrir le formulaire de saisie des antécédents des tests de colposcopie (voir ci - dessous)
Antécédents de Mammographie [modifier | modifier le wikicode]
Les antécédents de Mammographie vous permettent de documenter un certain nombre de mammographies, chacune avec les informations suivantes : date, Résultat (normal / anormal), Remarques, Avis, Revue (nom de professionnel de la santé) et de l’institution.
Antécédent des Tests de PAP[modifier | modifier le wikicode]
Les antécédents des tests de PAP vous permettent de documenter un certain nombre de tests de Pap, chacun avec les informations suivantes : date, Résultat (négatifs, ASC-US, ASC-H, ASG, LSIL, HSIL, AIS), Remarques, Avis, revue (nom de professionnel de la santé) et Institution.
Pour plus d’informations sur le test de Pap, veuillez vous référer à cet article Wikipédia .
Antécédents des Colposcopies [modifier | modifier le wikicode]
Les antécédents de colposcopie vous permettent de documenter un certain nombre d'examens de colposcopie, chacun avec les informations suivantes : date, Résultat (normal / anormal), Remarques, Avis , Revue (nom de professionnel de la santé) et de l’institution.
Obstétrique
Introduction à l’Obstétrique [modifier | modifier le wikicode]

Toutes les informations relatives à la grossesse, l’accouchement et la période postnatale peuvent être trouvées dans l’Antécédent obstétrical. Ce dernier peut être consulté en allant sur le formulaire du patient, puis en cliquent sur l’icône des enregistrements liés et en sélectionnant Antécédent obstétrical. Le système vous présentera une liste de toutes les grossesses de ce patient.
Le formulaire associé à une seule grossesse a fondamentalement quatre sections:
- des informations générales (en haut et en bas du formulaire)
- une liste avec les évaluations prénatales
- une liste avec les informations périnatales et Intrapartum
- une liste avec des enregistrements de suivi Puerperium
Informations Générales sur la Grossesse[modifier | modifier le wikicode]
Les champs suivants vous permettent d’enregistrer des informations générales sur une grossesse:
- Patient ID : Le nom du patient (lien vers un enregistrement patient).
- Professionnel de Santé: Le nom du médecin (lien vers une personne enregistrement).
- Institution : L'institution sanitaire (lien vers enregistrement représentant une Institution).
- Grossesse # : Le nombre de la grossesse pour ce patient. GNU Health vous empêche d'utiliser deux fois le même numéro; cependant, il ne vous forcera pas à commencer avec le numéro 1 ou à utiliser des numéros consécutifs.
- LMP : La date de la dernière période de menstruation.
- Date d’accouchement: La date prévue de naissance du bébé (calculé automatiquement en fonction de la LMP date).
- Grossesse actuelle : Cochez cette case pour indiquer que c'est la grossesse la plus récente. GNU Heath veillera à ce que vous ayez seulement une grossesse en cours par patient. Si vous décochez cette case, les champs fin de la grossesse et de résultats doivent être remplis, parce que GNU Health suppose que cette grossesse a pris fin.
- Fœtus : Le nombre de fœtus.
- Monozygotes : Cochez cette case si une grossesse se compose de plus d'un fœtus et ils sont monozygotes.
- RCIU : Pour indiquer une restriction de croissance intra - utérin. Choisissez entre symétrique et asymétrique.
- Avertir : Cochez cette case si la grossesse n’est (ou n’était) pas normale.
- Les champs suivants ne sont disponibles que si la case grossesse actuelle a été désactivée:
- Inverser (Reverse) : Cochez cette case si le patient ne connaît pas la date de sa dernière période de menstruation. Cela rendra le champ Pr. Semaines visible (voir ci - dessous).
- Fin de grossesse : La date à laquelle la grossesse a pris fin.
- Pr. Weeks (Pregnancy weeks – Nombre de semaines de grossesse) : La durée de la grossesse en semaines. Ce champ est visible uniquement si vous cochez la case inverser (voir ci - dessus). La saisie d' une valeur dans ce champ supprimera la date dans le champ LMP (voir ci - dessus).
- Résultat : Choisissez entre les valeurs : naissance vivante, avortement, mort-né et statut inconnu.
- Home Birth/ Naissance à la maison: Cocher pour indiquer si un patient a donné naissance à la maison.
- BBA/Born Before Arrival (Né avant l’arrivée) : Cocher cette case pour indiquer si un patient a donné naissance en cours de route avant d’arriver à l'établissement sanitaire.
Évaluations Prénatales[modifier | modifier le wikicode]

Dans la section sur l’Évaluations prénatales de l’Antécédent Obstétrique vous pouvez enregistrer les résultats de toutes les évaluations avant la naissance. Pour chaque évaluation, les champs suivants sont disponibles:
Informations générales:
- Date de : La date de l'évaluation
- Semaine gestationnelle : Calculée automatiquement
- Institution : Là où l’institution de santé où l'évaluation a eu lieu
- Professionnel de Santé: Le professionnel de la santé responsable de l'évaluation
Informations sur la mère:
- Hypertension : Cochez cette case si la mère souffre d' hypertension.
- Pré-éclampsie : Cochez cette case si la mère a une pré-éclampsie.
- Surpoids : Cochez cette case si la mère a du surpoids ou souffre d' obésité.
- Diabète : Cochez cette case si la mère a une intolérance au glucose ou du diabète.
Informations sur le placenta:
- Placenta Previa : cochez si c’est applicable
- Placentation : Choisissez entre les valeurs suivantes : decidua Normal, Accreta, increta, percreta
- Vasa Previa : cochez si c’est applicable
Informations sur le fœtus:
- Hauteur utérine
- Fréquence cardiaque du Fœtus
- EFW (Estimation du poids fœtal)
- BPD :Diamètre bipariétal du fœtus
- HC (Circonférence de la tête du fœtus)
- AC (Circonférence abdominale du fœtus)
- FL (Longueur du Fémur du fœtus)
Informations Périnatales et Intrapartum[modifier | modifier le wikicode]
La section informations périnatales documente tout ce qui arrive immédiatement avant ou après la naissance du bébé ; Cela commence à partir de la semaine 28 de la gestation jusqu'à environ les sept premiers jours après la naissance. Chaque enregistrement sur les informations périnatales et Intrapartum a un onglet principal et un onglet Informations additionnelles.
Onglet Principal [modifier | modifier le wikicode]
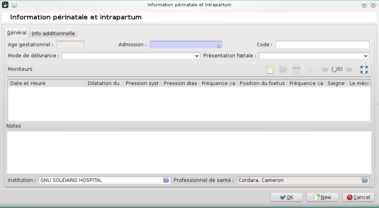
- Dialogue sur les informations Périnatales et Intrapartum (onglet principal)
- Semaines de gestation
- Admission : Date et heure d'admission pour l’accouchement
- Code
- Mode de délivrance : Choisissez entre les valeurs suivantes : «Vaginal - Spontané", "Vaginal - Aspiration", "Vaginal - Forceps ", ou "C-section".
- Présentation du Fœtus : Choisissez entre : "céphalique", "Siège", ou "Épaules".
- Suivi : Voir " Dialogue de suivi Périnatal " ci - dessous
- Remarques
- Institution
- Professionnel de santé
Dialogue de suivi Périnatal[modifier | modifier le wikicode]

La section Monitors/suivi vous permet d'enregistrer tous les signes vitaux de la mère et du fœtus. Chaque enregistrement du suivi Périnatal fournit les informations suivantes:
Mère:
- Date et l'heure
- Pression systolique et la pression diastolique
- Fréquence cardiaque de la mère (par opposition au Fétus Cœur Fréquence - voir ci - dessous)
- Contractions
- Dilatation du col
- Hauteur utérine
Fœtus:
- Position du Fétus : Choisissez entre les valeurs suivantes : "Postérieur de l’Occiput / Céphalique", "Présentation siège décomplété/Frank Breech", "Siège complet", « Transverse Lie», «Présentation décomplété, Mode des pieds » .
- Fréquence cardiaque du Fétus (par opposition à la fréquence cardiaque de la mère - voir ci - dessus)
Complications:
- Saignements : Cocher si c’est applicable
- Méconium : Cochez si c’est applicable
Onglet Informations additionnelles [modifier | modifier le wikicode]

L'onglet Informations additionnelles contient les champs suivants:
- Dystocie
- Épisiotomie
- Lacérations : Choisissez entre les valeurs : "périnéal", "Vaginal", "Cervical", "Ligament Large", "vulvaire", "Rectal", "Vessie", ou "Urétral".
- Hématome : Choisissez entre : "vaginal", "vulvaire", ou "rétro péritonéale".
- Anomalies du Placenta – Incomplete, Retenue, Décollement placentaire
Suivi Puerpérium [modifier | modifier le wikicode]

Le Puerperium est la période commençant immédiatement après la naissance d'un enfant et se prolongeant pendant environ six semaines. Durant cette période, le corps de la mère, y compris les niveaux d'hormones et de la taille de l'utérus, retourne à leur état avant la grossesse.
La section de suivi Puerperium vous permet de documenter cette phase. Chaque enregistrement contient les données suivantes:
- Institution
- Professionnel de santé
- Date et l'heure
- Hauteur utérine
- Volume des Lochies - Choisissez entre "normal", "abondante", ou "hémorragie".
- Couleur des Lochies : Choisissez entre "rouge", "séreuse", ou "blanche".
- Odeur des Lochies: Choisissez entre «normal» ou «offensive».
Génétique
Introduction à la Génétique[modifier | modifier le wikicode]
L'un des objectifs de la recherche génétique est d'identifier les gènes qui contribuent aux maladies complexes, et de comprendre comment ces gènes sont influencés par l'environnement les choix du mode de vie d'une personne.
Ce module rassemble les informations sur les risques héréditaires, les antécédents familiaux et les troubles génétiques. GNU Health comprend les informations du NCBI et du GeneCards (base de données intégrée du génome humain). Ce sont plus de 4.200 gènes associés à des maladies.
Le Centre national d'information sur la biotechnologie (NCBI) fait partie de la Bibliothèque nationale américaine de médecine (NLM), une branche de la National Institutes of Health (Institut National de la Santé). Le NCBI fait progresser la science de la santé en donnant accès aux informations biomédicales et génomiques.
GeneCards est une base de données des gènes humains qui fournit des informations génomiques, proteomique, transcriptomiques, génétiques et fonctionnelles sur tous les gènes humains connus et prévus.
Risques Génétiques[modifier | modifier le wikicode]
Comme nous pouvons le voir dans l'exemple suivant, la patiente Ana Betz a le gène de la maladie de BRCA1. GNU Health comprend les informations spécifiques du gène y compris le symbole officiel, le nom officiel complet, le chromosome affecté, la domination et l'emplacement.
Les antécédents familiaux et certaines mutations génétiques héréditaires affectent le risque de cancer du sein chez les hommes et les femmes. Avoir un membre de la famille ayant des antécédents de cancer du sein augmente votre risque de cancer du sein. Bien que rare, des mutations des gènes BRCA1 et BRCA2 augmentent le risque de cancer du sein et d’autres cancers.
GNU Health vous aide à rechercher le gène de la maladie à travers un filtre de recherche très utile. Ce filtre comprend différentes catégories telles que le chromosome affecté, la domination, le nom officiel complet et symbole officiel.
Antécédent familial[modifier | modifier le wikicode]
En plus des risques génétiques, GNU Health comprend également les maladies familiales génétiques du patient. Comme nous pouvons le voir dans l'exemple suivant, le patient a un membre de famille ayant le syndrome de Marfan ; Il s’agit du grand-père maternel.
La médecine génétique explique de plus en plus la cause de nombreuses maladies. Il est donc devenu très important de rassembler les informations sur l’historique médical complète et exacte d’une famille est de. Comme les gènes sont transmis de génération en génération, les l’état de santé et les maladies, ou bien le risque accru de maladie, ont tendance à se transmettre au sein des familles en raison d'anomalies génétiques. Les professionnels de santé comprennent mieux maintenant comment les gènes irréguliers sont transmis d'une génération à l'autre et ils ont une capacité accrue pour tester des centaines maladies héréditaires.
GNU Health montre les informations supplémentaires liées aux maladies y compris le nom, le code et la principale catégorie de la maladie, les données génétiques et une zone de texte pour ajouter librement les informations supplémentaires pertinentes.
Chirurgie
Introduction à la Chirurgie [modifier | modifier le wikicode]
GNU Santé vous permet de documenter toutes les procédures chirurgicales effectuées par patient et dans un tout l’établissement sanitaire. Il utilise le système de codification de procédure, CIM-10 (CIM-10-PCS) de l'Organisation Mondiale de la Santé (OMS) pour identifier le type de chirurgie.
CIM-10-PCS [modifier | modifier le wikicode]
La système de codification de procédure, CIM-10 Coding (CIM-10-PCS), est une classification médicale e l’Organisation Mondiale de la Santé utilisée pour les codes de procédure. Lorsque les procédures sont effectuées pour des maladies ou des troubles spécifiques, la maladie ou le trouble ne sont pas contenues dans le code de procédure. Il n'y a pas de codes pour les procédures exclusives à des anévrismes, une fente labiale, rétrécissements, néoplasmes, hernies, etc. Les codes de diagnostic, et non pas les codes de procédure, spécifient la maladie ou le trouble.
Opérations Chirurgicales par Patient [modifier | modifier le wikicode]

Pour afficher et modifier les opérations chirurgicales d'un patient spécifique, ouvrez le formulaire patient et cliquez sur l’onglet chirurgies dans la moitié inférieure du formulaire. Vous y trouverez une liste de toutes les interventions chirurgicales que le patient a eu( le cas échéant).
L'affichage de la liste fournit les informations suivantes:
- La description
- L’état médical (la maladie)
- Urgence
- Date (et heure)
- Durée
- Salle d’opération
- L’âge du patient au moment de la chirurgie
- L’Institution
Pour voir la fiche complète, cliquez deux fois sur un enregistrement de la liste. Cela fera apparaître le formulaire de chirurgie formulaire (voir ci - dessous).
Pour ajouter un nouvel enregistrement concernant une opération Chirurgicale, cliquez sur le bouton des enregistrements liés de la barre d’outils et sélectionnez Chirurgies. Cela va ouvrir la liste dans une nouvelle fenêtre dans laquelle vous ajouter de nouveaux enregistrements.
Toutes les Interventions Chirurgicales[modifier | modifier le wikicode]
Dans la section GNU Health → Chirurgies, vous trouverez une liste de toutes les interventions chirurgicales enregistrées dans le système. Ceci vous permet de rechercher une intervention chirurgicale lorsque vous ne connaissez pas le nom du patient, et cela vous permet d'obtenir une vue plus large de ce qui se passe dans la salle d'opération.
Les colonnes de cette liste sont les mêmes que celles dans le formulaire patient (voir ci - dessus). Pour voir la fiche complète, cliquez deux fois sur une entrée de la liste. Cela fera apparaître le formulaire de chirurgie (voir ci - dessous).
Formulaire de Chirurgie[modifier | modifier le wikicode]


Pour chaque opération chirurgicale, vous pouvez enregistrer les informations suivantes:
- Patient : Lien vers un enregistrement patient .
- Date de (y compris le temps)
- Âge du patient au moment de l’intervention chirurgicale: calculé sur la base de la date de naissance et la date de la chirurgie.
- Code
- La description
- État de santé (maladie): Lien vers un enregistrement de Maladie.
- Urgence : Choisissez entre : "optionnel", "Requis", "Urgent", ou " d' urgence".
- Salle d'opération : Lien vers un enregistrement de type salle d’opération (voir Établissements de santé: Salles d' opération ).
- Chirurgien : Lien vers le professionnel de santé qui est responsable de l’intervention chirurgicale.
- Anesthésiste : Lien vers le professionnel de la santé qui est responsable de l'anesthésie.
- Section d’Évaluation des risques chirurgicaux:
- ASA PS (Statut Physique Préopératoire) : Choisissez entre «PS1: patient sain Normal", "PS2: Les patients présentant une maladie systémique légère", "PS3: Les patients présentant une maladie systémique sévère", "PS4: Les patients présentant une maladie systémique sévère mettant sa vie en danger», "PS5: Patient mourant ayant peu de chance de survivre sans l'opération", ou "PS6: Un patient présentant une mort cérébrale déclarée dont les organes sont prélevés pour en faire un don".
- RCRI : Voir «Indice de risque cardiaque révisée» de la section ci - dessous.
- Score de Mallampati : En anesthésie, le score Mallampati est utilisé pour prédire la facilité de l’intubation. Elle est déterminée en examinant l'anatomie de la cavité buccale. Un score Mallampati élevé est associé à une intubation plus difficile ainsi que d' une plus grande incidence de l' apnée du sommeil. Choisissez entre «classe 1», «classe 2», «classe 3» ou «Classe 4».
- Section de la Liste de contrôle préopératoire :
- Risque de saignement massif : cochez si c’est applicable
- Oxymètre de pouls en place : cochez si c’est applicable
- Marquage du Site chirurgical: cochez si c’est applicable
- Prophylaxie antibiotique: cochez si c’est applicable
- Stérilité Confirmée : cochez si c’est applicable
- Section Procédures : Comme nous pouvons le voir dans la capture d’écran, GNU Health vous aide à la recherche de la procédure en utilisant un filtre à deux catégories différentes, code et le texte complet.
- Code
- Notes
- Détails / Incidents
- Anesthésie
- Fin
- Durée
- État : Tant que le dossier n'a pas été signé, l'état est "En cours". Dès que vous cliquez sur le bouton Signe, l'état passera à "Terminé".
- Signé par : Dès que le dossier est signé, il affichera le nom du professionnel de santé l’ayant signé à la place du bouton Signé.
Indice du risque cardiaque révisé (RCRI) [modifier | modifier le wikicode]

L' indice du risque cardiaque révisé (RCRI) est une méthode pour indiquer le risque d'un patient dues à des complications cardiaques après l’opération chirurgicale. La valeur de l'indice (score) et la classe du RCRI Score sont renseignées via une boîte de dialogue qui vous permet d'indiquer les facteurs de risque suivants:
- Chirurgie à haut risque
- Diabètes préopératoire
- Antécédents de maladie cardiaque ischémique
- Antécédents de maladie vasculaire cérébrales
- Antécédents d’insuffisance cardiaque
- Maladie rénale préopératoire
Sur la base de ces données, GNU Health calcule automatiquement le score (0 .. 6) et la classe RCRI (I .. IV).
Pédiatrie
Introduction à la Section de Pédiatrie [modifier | modifier le wikicode]
La section Santé → Pédiatrie permet d’accéder à la fonction de Pédiatrie de GNU Health. Elle met l’accent sur la nutrition, la croissance et le développement du nourrisson et de l'enfant.
Néonatologie [modifier | modifier le wikicode]

Création d'un enregistrement du nouveau - né [modifier | modifier le wikicode]
Quand un bébé naît, vous créez un nouvel enregistrement dans la section Santé → Pédiatrie → Nouveau-né. Cela vous permet de stocker des informations spécifiques aux nouveau-nés comme les scores d’Apgar, les réflexes, les signes et les symptômes néonatals et les maladies congénitales.
L’enregistrement d’un nouveau - né est lié à l’enregistrement d’un patient qui est lié lui même à l’enregistrement d’un tiers. Donc, pour inscrire un bébé dans le système, vous devez créer trois enregistrements. Cela peut facilement être fait de la manière suivante à partir de la section Santé → Pédiatrie → Nouveau-né:
1. Créer un enregistrement pour nouveau-né et remplir les champs date et heure de naissance, sexe et identité du nouveau-né.
2. Dans le champ bébé, cliquez sur l’icône Rechercher un enregistrement (ou appuyez sur F2).
3. Dans la boîte de dialogue de recherche, cliquez sur le Nouveau pour créer un enregistrement patient.
4. Dans le formulaire Patient, cliquez sur l’icône Rechercher un enregistrement, situé près du champ : personne (ou appuyez sur F2).
5. Dans la boîte de dialogue de recherche, cliquez sur le bouton Nouveau pour créer un enregistrement tiers.
6. Dans le formulaire du tiers, enregistrer le nom du bébé et remplir les autres champs obligatoires de l'enregistrement du tiers, puis cliquez sur le bouton OK pour fermer le formulaire du tiers.
7. Le nom du bébé est rempli automatiquement dans le champ de la personne de l’enregistrement patient. Cliquez simplement sur le bouton OK pour fermer le formulaire patient.
8. Le nom du bébé est rempli automatiquement dans le champ, bébé, de l’enregistrement du nouveau - né. Cliquez simplement sur le bouton Enregistrer pour sauvegarder l’enregistrement. À ce stade, le code QR[1] (quick response) est généré. Il peut ainsi être utilisé pour le bracelet (voir ci - dessous).
9. Continuer à renseigner d'autres informations sur le nouveau-né, si cela s’avère nécessaire.
Au cours de la procédure décrite ci-dessus, un Numéro d’identification unique de la personne (PUID)[2] sera généré automatiquement, et la date de naissance sera copiée à partir de l’enregistrement du nouveau - né. S'il vous plaît, soyez conscient que le champ sexe et dans l’enregistrement du nouveau - nés et et le champ sexe dans l’enregistrement personne ne sont pas synchronisés, alors assurez- vous d'entrer les informations correctes dans les deux champs.
S'il vous plaît noter que l’information prénatale et périnatale reste dans la section gynécologie et obstétrique .
Bracelets du Nouveau - né et de la Mère [modifier | modifier le wikicode]
Comment imprimer un bracelet pour un nouveau-né dans GNU Health
Afin de maximiser la sécurité et l'identification du nouveau-né, le système attribue un identifiant (ID) au nouveau-né, et permet d'imprimer les quatre bandes d'identification, y compris les codes QR pour le placer sur le bébé et les poignets et les chevilles de la mère. Les codes QR peuvent être lus à partir de la plupart des appareils mobiles grâce à la caméra intégrée, et ils peuvent stocker beaucoup plus d'informations que les codes à barres traditionnels.
Pour imprimer un bracelet pour le bébé, ouvrez le formulaire nouveau - né et cliquez sur le bouton rapport. Selon vos besoins, choisissez l’une des options suivantes : ID (identité) du nouveau - né ou code QR de l’ID du nouveau - né. Cela va générer un fichier ODT et l’ouvrir dans votre logiciel de traitement de texte (par exemple Libre Office ou Microsoft Word).
PSC (liste des Symptôme pédiatriques - pediatrics symptom checklist)[modifier | modifier le wikicode]
GNU Health a intégré une Liste de contrôle des symptômes pédiatriques mis au point par le Dr Michael Jelinek et le Dr Michael Murphy de l'hôpital général du Massachusetts. Les auteurs définissent la liste de contrôle des symptômes pédiatriques comme «un bref questionnaire de dépistage qui est utilisé par les pédiatres et d’autres professionnels de la santé pour améliorer la reconnaissance et le traitement des problèmes psychosociaux chez les enfants."
GNU Health utilise le formulaire standard de la PSC – Il doit être rempli par les parents - et comprendra l’Y-PSC[4]. Le système calcule automatiquement le score PSC total, à partir des données du formulaire. Il met également en évidence les évaluations qui pourraient indiquer une déficience psychosociale des enfants. Les valeurs limites de la PSC seront définies pour les différents pays (Japon, Allemagne, Pays-Bas ...), de sorte qu'il sera adapté à leurs seuils respectifs recommandés.
[1] code QR (code quick response)
[2] PUID : Person unique identification
[3] PSC : Numéro d’identification unique de la personne)
[4] Y-PSC : Numéro d’identification unique de la personne particulièrement pour les adolescents
Soins Infirmiers
Introduction aux Soins Infirmiers [modifier | modifier le wikicode]
Le module health_nursing fournit les fonctionnalités pour documenter les séances/rondes médicales (pour les patients hospitalisés) et les soins Ambulatoires similaires (pour les patients externes). On peut accéder à cette fonctionnalité à partir de la section Santé → Soins infirmiers → Rondes de GNU Health.
Rondes [modifier | modifier le wikicode]
Onglet Général[modifier | modifier le wikicode]
Onglet Soins intensifs[modifier | modifier le wikicode]
Onglet Procédures [modifier | modifier le wikicode]
Onglet Médicaments [modifier | modifier le wikicode]
Onglet Mouvements de Stock[modifier | modifier le wikicode]
Soin Ambulatoire [modifier | modifier le wikicode]
Onglet Principal [modifier | modifier le wikicode]
L’onglet principal fournit des informations de base ainsi que les procédures à effectuer par les infirmières au cours des soins ambulatoires. Les champs suivants sont disponibles:
- ID
- Professionnel de santé
- Médecin ordonnateur
- Patient
- État de santé
- Évaluation liée
- Numéro de Session
- Début : Date et heure
- Procédures, composées chacune d'un code et de commentaires
- Résumé
- Alerte/Attention
- Fin : Date et heure
- Prochaine session : Date et heure
- État
Onglet Autres [modifier | modifier le wikicode]
L’autre onglet vous permet de stocker certains paramètres très simples concernant les patients de condition globale. Les champs suivants sont disponibles:
- Température
- Pression systolique et la pression diastolique
- Rythme cardiaque
- Fréquence respiratoire
- Saturation d'oxygène
- Glycémie
- Évolution : Choisissez parmi "Initial", "statu quo", "Amélioration", ou "Aggravation".
Onglet Médicaments [modifier | modifier le wikicode]
L’onglet médicament pour les soins ambulatoires est très semblable à l’onglet médicament pour les rondes. La seule différence est que l'emplacement (en termes de gestion des stocks) est étiqueté Lieu des soins (au lieu de lieu d’Hospitalisation).
Mouvement de Stocks[modifier | modifier le wikicode]
L’onglet Mouvement de Stocks pour les soins ambulatoires est identique à l’onglet Mouvement des stocks pour les rondes.
Gestion des Hospitalisations
Introduction à la Gestion des Patients Hospitalisés[modifier | modifier le wikicode]
Si un patient ne vient pas seulement voir un médecin (soins ambulatoires), mais reste à l'hôpital (patient hospitalisé), vous devez gérer beaucoup plus d’informations sur ce patient. Ces informations sont stockées dans les dossiers d'Hospitalisation qui peuvent être trouvés dans la section Santé → Hospitalisations de GNU Health. Pour chaque séjour dans un hôpital vous créez un dossier Hospitalisations séparé.
Remarque : Pour utiliser la fonctionnalité décrite dans ce chapitre, vous devez avoir les modules health_inpatient et health_inpatient_calendar installés (Plus d' informations sur les modules).
Processus d'Admission[modifier | modifier le wikicode]
Au moment où un patient devient un patient hospitalisé vous avez essentiellement besoin de deux choses pour gérer l'admission dans GNU Health : un dossier patients et un dossier Hospitalisation. Si le dossier patient n'existe pas déjà, créez d’abord (pour plus d’informations, voir le chapitre sur la Gestion des Patients). Ensuite, créez un dossier Hospitalisations.
Onglet - Données Administratives [modifier | modifier le wikicode]
Dans l’ onglet Données administratives , vous pouvez stocker les données suivantes :
- Code d'enregistrement
- Patient : Un lien vers un dossier Patients (obligatoire).
- Lit d' hôpital : Un lien vers un lit (obligatoire). Pour plus de détails, voir la section «Affectation d’un lit" ci - dessous.
- Date d’Hospitalisation : obligatoire
- Date prévue de sortie : obligatoire
- Calendrier des événements
- Médecin traitant
- Médecin de fonction
- Type d'admission : obligatoire
- Raison d'admission
- Extra info
- Historique de transfert
Affectation d’un Lit [modifier | modifier le wikicode]


des raisons évidentes, vous ne pouvez pas hospitaliser un patient sans lui attribuer un lit libre. Vous le faites en renseignant le champ lit d’hôpital, où vous liez le dossier d’Hospitalisation à un enregistrement lit. (Pour plus d’informations sur la configuration des lits dans votre système, s'il vous plaît se référer à Établissements Sanitaires : lits )
Il existe principalement deux façons de le faire :
- Si vous connaissez déjà l'ID du lit pour ce patient, alors vous pouvez simplement renseigner cet ID. Dès que vous commencerez à tapez, le système vous proposera une sélection vous permettant de choisir lID correspondant.
- Si vous ne connaissez pas déjà l'ID du lit et que vous voulez d’abord vérifier les lits disponibles. Cliquez sur le bouton situé sur le côté droit. Cela vous présentera une liste avec tous les lits, y compris leur état de disponibilité (libre, occupé, réservé).
Une fois que le lit est choisi le système vous donnera la possibilité de confirmer l'admission et, s'il n'y a pas d'erreur, le statut changera à "confirmé".
Il est important de souligner que, à ce stade, si nous vérifions la section lits, ce lit particulier que nous venons d'assigner aura un statut de «réservé» et qu'il se transforme en «occupé» au moment où nous confirmons l'admission.
Onglet Nutrition [modifier | modifier le wikicode]
Dans l’onglet nutrition vous pouvez trouver toutes les informations sur les habitudes alimentaires et les régimes alimentaires que le patient doit suivre:
- Croyance : Certaines religions ont des règles spécifiques en ce qui concerne la consommation d'aliments. Par exemple, les juifs et les musulmans ne sont pas autorisés à manger de la viande de porc. Par conséquent, il peut être utile d'indiquer la croyance du patient ici. Veuillez noter que ce champ vous permet soit de sélectionner des informations existantes ou d’en ajouter.
- Végétarien : Choisissez parmi "Aucun", "végétarien", "lacto-végétarien", "lacto-ovo-végétarien", "Pescetarian", ou "Vegan".
- Repas / programme de régime : Ajouter le nombre de régimes souhaité. Veuillez noter que champ régime vous permet soit de sélectionner des informations existantes ou d’en ajouter.
- Autres notes Nutrition / Directions
Gestion des Croyances[modifier | modifier le wikicode]
Un dossier croyance stocke les informations suivantes:
- Croyance : Le nom.
- Code : Un code que vous pourriez utiliser dans votre établissement de santé.
- Description de : Information sur les règles liées à l'alimentation pour cette croyance.
Gérer les Régimes Thérapeutiques[modifier | modifier le wikicode]
Un enregistrement sur le régime thérapeutique stocke les informations suivantes:
- Type de régime
- Code
- Description et Indications sur le régime
Onglet Plan de Traitement[modifier | modifier le wikicode]
Dans l’onglet plan de traitement il y a une liste avec tous les traitements ( à savoir l'application de médicaments) pour un patient pendant son hospitalisation. Chaque ligne dans cette liste représente un traitement du patient hospitalisé, constitué par les données suivantes :
Onglet Informations générales :
- Médicament
- Indication
- Début de la Période de Traitement et Fin de la période de traitement
- Forme d'administration
- Voie d'administration
- Dosage
- Temps d'administration
Onglet Informations Additionnelles (Extra)
- Statut : Actif, Traitement complété et / ou abandonné
- Effets ou conséquences indésirables
- Historique du journal : La Date et l’heure de chaque admission, le professionnel de la santé, la posologie, l’unité de la posologie, et les Remarques .
Onglet Régime de Soins [modifier | modifier le wikicode]
Dans l’onglet Régime de soins il y a tout simplement deux champs de texte vous permettant de renseigner toutes les informations relatives au plan de soins infirmiers et le plan de sortie.
Unité des Soins Intensifs
Introduction aux Fonctionnalité de l’Unité des Soins Intensifs[modifier | modifier le wikicode]
Le module health_icu fournit des fonctionnalités de base pour les unités de soins intensifs (USI). Il couvre à la fois la médecine intensive et les processus liés à l'unité de soins intensifs, comme les traitements et la gestion des stocks.
La fonctionnalité est divisée en deux sections principales:
- Informations des patients de l’USI
- Ronde patients
Information des Patients de l’USI[modifier | modifier le wikicode]
Toutes les informations sur un patient qui est lié à l'unité de soins intensifs sont gérées dans la section Santé → Hospitalisation →Soins Intensifs → Information pour les patients aux soins intensifs. Chaque dossier patient dans cette section est lié à un dossier d’Hospitalisation (pas directement à un dossier).
Le formulaire d’information du patient de l’USI vous permet d'avoir une idée de l'état du patient, le nombre de jours passé depuis l’admission à l’unité de soins intensifs et l’utilisation de la ventilation mécanique, entre autres fonctionnalités.
En cliquant sur le bouton Relate, vous pouvez directement créer et évaluer les données suivantes pour un patient donné:
- Acute Physiologie et évaluation II Santé chronique (APACHE II)
- Électrocardiogrammes (ECG)
- Échelle de Glasgow (GCS)
APACHE II [modifier | modifier le wikicode]
L’Acute Physiology and Chronic Health Evaluation II (APACHE II) est un système de classification de la gravité de la maladie. Il est appliqué dans les 24 heures suivant l'admission d'un patient à une unité de soins intensifs. Un score compris entre 0 et 71 est calculé en fonction de plusieurs mesures, où des scores plus élevés correspondent à une maladie plus grave et un risque plus élevé de décès. (En savoir plus sur APACHE II .)
Le score du formulaire APACHE dans le module de soins intensifs de GNU Health
Le formulaire APACHE II dans GNU Health contient les informations suivantes:
- Code d'enregistrement: Lien vers le dossier d'hospitalisation du patient (obligatoire).
- Date: Date et heure de l'évaluation (obligatoire).
- Âge
- Température
- CARTE
- Rythme cardiaque
- Taux Respiratoire
- FiO2
- PaO2
- PaCO2
- Aa DO2
- pH
- Sodium
- Potassium
- Créatinine
- Hématocrite
- WBC
- ARF: Vérifiez le cas échéant.
- Affection chronique: Vérifiez le cas échéant.
- Score: Le score APACHE II résultant (calculé automatiquement).
ECG [modifier | modifier le wikicode]
Dans la section Santé → Hospitalisations → Soins intensifs → ECG de GNU Health vous pouvez documenter n’importe quel électrocardiogrammes d’un patient.
le formulaire ECG de GNU Santé
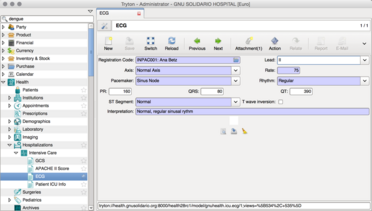
Le formulaire ECG fournit les informations suivantes:
- Code d'enregistrement: Lien vers le dossier d'hospitalisation du patient (obligatoire).
- Date: Date et heure durant lesquelles l'ECG a été prise (obligatoire). Veuillez noter: Actuellement, vous n’avez pas accès à ce champ à partir de la vue formulaire, seulement dans la vue de liste.
- Dérivation: Choisissez entre I, II, III, aVF, aVR, aVL, V1, V2, V3, V4, V5 ou V6.
- Axe: Choisissez entre " l’axe Normal", "déviation gauche", "déviation à droite" ou "Extrême déviation droite" (obligatoire).
- Taux: (obligatoire)
- Pacemaker (simulateur cardiaque): Choisissez entre "nœud sinusal", "atriau ventriculaire", ou "Purkinje" (obligatoire).
- Rythme: Choisissez entre «régulier» ou «irrégulière» (obligatoire).
- PR
- QRS
- QT
- ST Segment : Choisissez entre "Normal", "déprimé", ou "Élevé" (obligatoire).
- Inversion de l’onde T
- Interprétation : (obligatoire)
Au bas du formulaire, vous pouvez ajouter une image de la représentation de l'électrocardiogramme.
GCS[modifier | modifier le wikicode]
L'échelle de Glasgow (GCS) est une norme pour évaluer le niveau de conscience des patients neurologiques. Sur la base de trois facteurs - l’ouverture des yeux, réponse verbale et réponse motrice - un score global entre 3 et 15 est calculé. Une valeur plus élevée indique un niveau de conscience plus élevé et une meilleure chance de guérison (En savoir plus sur l’échelle de Glasgow).
Le formulaire GCS de GNU Health fournit les champs suivants :
- Code d'enregistrement: Lien vers le dossier d'hospitalisation du patient (obligatoire).
- Date : Date et heure de l ‘évaluation de la GCS (obligatoire).
- Yeux : Choisissez entre "1: Ne pas ouvrir les yeux", "2: ouvre les yeux en réponse à une stimulation douloureuse", "3: ouvre les yeux en réponse à la voix", ou "4: ouvre les yeux spontanément" (obligatoire).
- Verbal : Choisissez entre "1: Ne produit pas de sons", "2: sons incompréhensibles", "3: prononce des mots inappropriés", "4: Confus, désorienté", "5: Orienté, converse normalement" (obligatoire).
- Moteur : Choisissez entre "1: Ne fais aucun mouvement", "2: Extension aux stimuli douloureux (réponse décérébré)", "3: flexion anormale aux stimuli douloureux (réponse de décortication)", "4: Flexion / Retrait aux stimuli douloureux», "5: localise stimuli douloureux", ou "6: obéit aux ordres" (obligatoire).
- Glasgow : Le résultat du score (calculé automatiquement).
Ronde Patient[modifier | modifier le wikicode]
Le module health_icu l’onglet ICU au formulaire des rondes (qui peut être trouvé dans le module Santé → Soins infirmiers → Rondes). Dans cette évaluation (qui peut avoir des fréquences différentes, en fonction des politiques de centre), vous devez d’abord renseigner les informations générales à partir de l’onglet principal; une fois que vous avez terminé avec cet onglet, passer à l'onglet : Soins intensifs. L'évaluation est divisée selon les sections suivantes :
Neurologique [modifier | modifier le wikicode]
((Détails à ajouter))
Respiratoire (y compris les rayons X) [modifier | modifier le wikicode]
((Détails à ajouter))
La ronde de l'USI permet de réaliser une radiographie (ou toute autre image de diagnostic d'imagerie). Contrairement à des pièces jointes liées à l'objet, que vous pouvez également utiliser, cette image est encore plus contextuelle et graphique. Bien sûr, cette image devrait être très récente à l'évaluation elle-même.
Drainages [modifier | modifier le wikicode]
((Détails à ajouter))
Drainages thoraciques sont entrés à partir d'un widget One2Many. Cela permet d'avoir autant que chez le patient, et avec leurs propres caractéristiques.
Cardiovasculaire [modifier | modifier le wikicode]
((Détails à ajouter))
Sang et peau[modifier | modifier le wikicode]
((Détails à ajouter))
Digestive et Abdomen[modifier | modifier le wikicode]
((Détails à ajouter))
Maladies Tropicales Négligées
Introduction aux Maladies Tropicales Négligées[modifier | modifier le wikicode]
Les maladies tropicales négligées (MTN) sont un groupe d'infections qui sont communs dans le développement des régions de l’Afrique, l’Asie et les Amériques. Ils sont médicalement divers en termes d'agents pathogènes, des mesures de prévention et les traitements. Par rapport aux trois grandes maladies ciblées par les Objectifs du Millénaire pour le développement des Nations Unies n ° 6 (VIH / SIDA, la tuberculose et le paludisme), les MTN obtiennent moins de financement pour le traitement et la recherche. L’Organisation mondiale de la santé (OMS) a donné la priorité à 17 maladies tropicales négligées qui sont communes à près de 150 pays, affectant plus de 1,4 milliard de personnes. (En savoir plus sur les maladies tropicales négligées .)
Remarque: Pour utiliser la fonctionnalité décrite dans ce chapitre, vous devez avoir les modules health_ntd , health_ntd_chagas et health_ntd_dengue installés ( Plus d'informations sur les modules).
Maladie de Chaggas[modifier | modifier le wikicode]
La maladie de Chaggas est causée par un protozoaire et se transmet par le contact avec les selles infectées du tri atome (tritome bug). Le protozoaire peut entrer dans le corps par la morsure du bug, les pauses de la peau ou les muqueuses. L’infection peut résulter de la consommation d’aliments infectés et entrer en contact avec les fluides corporels contaminés. Il y a environ 15 millions de personnes infectées par la maladie de Chaggas. Le risque de morbidité est plus élevé pour les personnes immunodéprimées, les enfants et les personnes âgées, mais très bas si traité tôt. La maladie de Chaggas peut être diagnostiquée par un test sérologique (bien que le test n’est pas très précis) et traité étiologique ou avec des médicaments (bien que les médicaments ont des effets secondaires graves) (En savoir plus sur la maladie de Chaggas).
Chaggas Enquêtes Connexes [modifier | modifier le wikicode]
Le module health_ntd_chagas ajoute le formulaire d’enquête sur le Chaggas du lieu d’habitation (Chagas DU Survey) de GNU Health. Cela vous permet d'évaluer un lieu d’habitation pour les risques concernant la maladie de Chaggas. Vous pouvez trouver cette enquête en ouvrant le formulaire lieu d’habitation et en choisissant l’Enquête lieu d’habitation Chaggas via le bouton des fonctions liées dans la barre d' outils.
L’Enquête Chaggas du lieu d’habitation permet de stocker les informations suivantes sur une unité un lieu d’habitation :
- Code de l’enquête : Un code pour identifier l'enquête (créé automatiquement).
- DU : Le lieu d’habitation qui a été évaluée (réglée automatiquement).
- Date : La date de l'évaluation.
- Statut : Choisissez parmi "Initial", "Inchangé", "Amélioration", ou "détérioration" pour donner un résumé de vos conclusions.
Présence de triatomines :
- Triatomines: cochez si des triatomines ont été trouvés.
- Nymphes : Cochez si les nymphes ont été trouvées.
- Domiciliaire : Cochez si des triatomines ont été trouvés dans la maison.
- Peri-Domiciliaire : Cochez si triatomines ont été trouvés autour de la maison.
- Vecteur : Choisissez parmi "T. infestans", "T. brasiliensis", "R. prolixus", "T. dimidiata", ou "P. megistus".
Les domaines à améliorer :
- Toit : Cochez le cas échéant.
- Murs : Cochez le cas échéant.
- Étage : Cochez le cas échéant.
- Peri-domiciliataire : Cochez si la situation autour de la maison (plutôt que la maison elle - même) doit être améliorée.
Mesures préventives :
- Piège à insectes : Vérifiez si les pièges à insectes sont en place.
- Fumigation : Vérifiez si le lieu a été fumigé.
- Peinture Insecticide : Cochez si le lieu d’habitation a été traité avec de la peinture contenant de l’insecticide.
Tests de laboratoire liés au Chaggas[modifier | modifier le wikicode]
Le module health_ntd_chagas ajoute aussi quelques tests liés au Chaggas à la liste des tests de laboratoire disponibles, y compris:
- CHAGAS BLOOD SMEAR
- CHAGAS ELISA
- CHAGAS immunofluorescence indirecte - IFA
- CHAGAS PCR
- CHAGAS Strout
- CHAGAS xénodiagnostic
Fièvre Dengue[modifier | modifier le wikicode]
La fièvre dengue est causée par un virus transmis par les piqûres de moustiques. Généralement la fièvre n'est pas mortelle, mais l’infection par l’un des quatre sérotypes peut augmenter la sensibilité plus tard à d’autres sérotypes, ce qui entraîne une maladie potentiellement mortelle appelée Dengue sévère. Il y a 50-100 millions d’infections de dengue par an en Asie, en Amérique latine, et dans le nord de l’Australie. Aucun traitement soit pour Dengue ou Dengue sévère existe au - delà des soins palliatifs (En savoir plus sur la fièvre de la dengue).
Enquêtes Liées à la Dengue[modifier | modifier le wikicode]
Le module health_ntd_degnue ajoute le formulaire d’enquête sur la Dengue sur le lieu d’habitation dans GNU Health. Cela vous permet d'évaluer un lieu d’habitation sur les risques concernant la fièvre de la dengue. Vous pouvez accéder à cette enquête en ouvrant le formulaire sur le lieu d’habitation et en choisissant l’Enquête du lieu d’habitation sur la Dengue via le bouton Relate dans la barre d' outils.
- L’Enquête du lieu d’habitation sur la Dengue permet de stocker les informations suivantes sur un lieu d’habitation:
- Code de l’enquête: Un code pour identifier l'enquête (créé automatiquement).
- LH: Lieu d’habitation qui a été évalué (créé automatiquement).
- Date: La date de l'évaluation.
- Statut: Choisissez parmi "Initial", "Inchangé", "Amélioration", ou "détérioration" pour donner un résumé de vos conclusions.
Présence de larves:
- Larves: Cochez si des larves aedesaegypti ont été trouvées.
- Domiciliaire: Cochez si les larves ont été trouvées dans la maison.
- Peri-Domiciliaire: Cochez si les larves ont été trouvées autour de la maison.
Zones à améliorer:
- Pneus: Cochez le cas échéant.
- Abreuvoirs pour animaux: Vérifiez le cas échéant.
- Vase de fleurs: Cochez le cas échéant.
- Plantes en pot: Cochez le cas échéant.
- Trous d'arbres: Cochez le cas échéant.
- Cavités dans la roche: Cochez le cas échéant.
Mesures préventives:
- Pièges à œufs: Cochez si des pièges sont en place.
- Fumigation: Cochez si le lieu d’habitation a été fumigé.
Général:
- Remarques
- Prochaine enquête: La date de la prochaine évaluation de ce lieu d’habitation.
Tests de Laboratoire liés à la Dengue[modifier | modifier le wikicode]
Le module health_ntd_dengue ajoute également quelques tests liés à la fièvre de dengue à la liste des tests de laboratoire disponibles, y compris:
- DENGUE ELISA
- DENGUE IgG
- DENGUE PCR
- DENGUE PRNT
Rapports
Introduction[modifier | modifier le wikicode]
Le module de rapport fournit une interface facile pour la collecte des statistiques sommaires sur une variété de paramètres, y compris les patients, les professionnels de santé, et plus encore.
Résumé des Données Démographiques[modifier | modifier le wikicode]
Cette fonction génère un rapport démographique pour la période renseignée.
Pour générer le rapport, cliquez sur le menu:
Rapports → Demographics Summary
Une nouvelle fenêtre devrait apparaître. Sélectionnez l'institution et la période, puis cliquez sur Ouvrir . Le rapport généré devrait s’ouvrir dans votre traitement de texte par défaut.
Le rapport comprend un recensement des patients, la pyramide des âges, etc.
Évaluations des Patients [modifier | modifier le wikicode]
Cette fonction fournit un résumé de toutes les évaluations des patients enregistrées dans le système. C’est une vue à lecture seule. Vous ne pouvez ni la modifier, ni y ajouter à d’information.
Top Maladies (Maladies principales)[modifier | modifier le wikicode]
Cette fonction génère un rapport sur les maladies. Il contient des informations sur le nombre de cas pour un groupe de maladies pendant une période donnée.
Pour générer le rapport, cliquez le menu: Rapports → Top maladies
Une nouvelle fenêtre devrait apparaître. Sélectionnez le groupe de maladies (par exemple, vasculaire), la période, le nombre d’enregistrements, puis cliquez sur Ouvrir .
Une liste devrait apparaître avec les maladies principales et le nombre de cas. Pour voir une vue graphique, cliquez sur le bouton de basculement de la vue.
Remarque: À l'heure actuelle, de nombreuses maladies n’ont pas de groupes définis. Par conséquent, le rapport ne peut prendre en compte toutes les maladies et sa valeur reste limitée. Nous espérons que cela va changer bientôt!
Enregistrement du Système de Surveillance des Blessures[modifier | modifier le wikicode]
Cette vue fournit un rapport de synthèse du système de surveillance des blessures (ISS). Il comprend les blessures, les patients, et plus encore. Cette une vue à lecture seule. Vous ne pouvez ni la modifier, ni y ajouter des informations.
Spécialités par Professionnels de Santé [modifier | modifier le wikicode]
Comme le suggère le titre, cette vue fournit une liste des professionnels de la santé et de leurs spécialités. C’est une vue à lecture seule. Vous ne pouvez ni la modifier, ni y ajouter des informations.
Rapport des Évaluations [modifier | modifier le wikicode]
Cette entrée génère un rapport du nombre d'évaluations de patients regroupés par professionnel de santé, par spécialité ou par secteur.
Pour générer le rapport, cliquez sur le menu: Rapports → Evaluation Reports
Une nouvelle fenêtre devrait apparaître. Sélectionnez la période, le regroupement (par professionnels de santé, spécialité, etc.), puis cliquez sur Ouvrir. Une liste apparaît avec des informations sur le nombre d’évaluations par regroupement. Pour voir une vue graphique, cliquez sur le bouton de basculement de la vue.
Démographie
Épidémiologie
Installation
Exigences [modifier | modifier le wikicode]
Installation de GNU Health sur GNU/Linux et FreeBSD [modifier | modifier le wikicode]
Exigences du système d’exploitation[modifier | modifier le wikicode]
Configurer le protocole de temps réseau[modifier | modifier le wikicode]
Création le compte utilisateur du système d’exploitation[modifier | modifier le wikicode]
Vérifiez la méthode d’authentification de PostgreSQL[modifier | modifier le wikicode]
Créer le compte utilisateur de la base de données[modifier | modifier le wikicode]
Télécharger et installer GNU Health[modifier | modifier le wikicode]
Démarrer le serveur Tryton [modifier | modifier le wikicode]
Installation du client Tryton [modifier | modifier le wikicode]
Se connecter à l’application [modifier | modifier le wikicode]
Installer les modules par défaut[modifier | modifier le wikicode]
Créer une compagnie [modifier | modifier le wikicode]
Administration
Différentes Manières de Tester GNU Health
À propos de cette page [modifier | modifier le wikicode]
Êtes-vous un médecin, une infirmière, un administrateur d'hôpital ou d'un représentant d'un ministère de la santé? Voulez-vous essayer GNU Health par vous-même? Alors, vous avez plusieurs options décrites sur cette page. Chaque option a ses avantages et ses inconvénients. Certaines d'entre elles sont plus simples que d'autres, mais vous n’avez pas besoin d’être un administrateur système ou un programmeur pour les utiliser.
Veuillez noter que le seul but de cette page est de vous donner une vue d'ensemble et de vous permettre de choisir l'option qui vous convient le mieux. Pour obtenir des instructions détaillées suivez les liens indiqués.
Option 1: Connexion à la Base de Données de Démonstration [modifier | modifier le wikicode]
Que faire[modifier | modifier le wikicode]
- Téléchargez et installez le logiciel gratuit du client Tryton sur votre ordinateur.
- Démarrez le client Tryton et connecter-vous à la base de données de démonstration de GNU Health (GNU Health demo database) sur Internet.
Veuillez-vous référer à ce chapitre pour plus d'informations .
Avantages [modifier | modifier le wikicode]
- Cette option est la façon la plus rapide et la plus simple pour votre première expérience pratique avec GNU Health.
- Le client Tryton est disponible sur Windows, Mac OS et Linux.
Inconvénients[modifier | modifier le wikicode]
- Il faut être connecté à Internet.
- La base de données de démonstration sera périodiquement réinitialiser, cela ne convient pas pour un test à long terme.
- Vous partagez la base de données de démonstration avec d'autres utilisateurs, de sorte qu'ils pourraient interférer avec vos données.
Option 2: Exécuter GNU Health à partir d’un CD/DVD ou d’une Clé USB [modifier | modifier le wikicode]
Que faire [modifier | modifier le wikicode]
- Télécharger l'image de la distribution Live et graver la sur un CD/DVD ou enregistrer la sur une clé USB.
- Démarrez votre ordinateur à partir de ce CD/DVD ou de cette clé USB. Cela va transformer temporairement votre ordinateur Windows en un ordinateur GNU/Linux (système d'exploitation openSUSE, environnement de bureau KDE) avec le serveur GNU Health et la base de démonstration pré-installés.
Veuillez vous référez à ce chapitre pour plus d’informations.
Avantages[modifier | modifier le wikicode]
- Après le téléchargement, vous n’aurez plus besoin d'une connexion Internet.
- Cette option vous donne un accès complet au serveur GNU Health.
- Vous pouvez installer le système à partir du CD/DVD de la distribution Live en cours d'exécution sur votre ordinateur.
- Il est possible de configurer votre/vos propre(s) base de données en plus de la base de données de démonstration (fonctionne seulement avec la clé USB)
Inconvénients [modifier | modifier le wikicode]
- Le démarrage et le fonctionnement d'un ordinateur à partir d'un CD/DVD est lent. (Il est plus rapide de la clé USB, mais toujours lent.)
- Les CD ne peuvent pas stocker beaucoup de données (jusqu'à 650 Mo / de 4,7 à 09,04 Go pour les DVD). Cela signifie que même si vous utilisez un CD réinscriptible, vous aurez toujours un espace de stockage limité.
- Vous avez besoin de savoir comment enregistrer une image sur un CD ou sur une clé USB et comment changer la séquence de démarrage dans les paramètres du BIOS de votre ordinateur.
- Certains ordinateurs ne permettent pas de démarrer à partir d’un CD ou d’une clé USB.
- Vous ne pouvez pas accéder aux programmes de votre ordinateur lorsque vous utilisez le CD de la distribution Live. Ainsi vous ne pouvez pas tester GNU Health et travailler avec vos applications Windows en même temps.
- Cette méthode peut ne pas fonctionner sur les ordinateurs de marque Apple.
Option 3: Exécuter GNU Health dans une Machine Virtuelle [modifier | modifier le wikicode]
Que faire [modifier | modifier le wikicode]
- Téléchargez l'image de la machine virtuelle sur votre disque dur et décompressez la. (L'image de la machine virtuelle peut être trouvé sur la même page web que l'image du CD de la distribution Live - voir option 2.)
- Téléchargez et installez le logiciel Virtual Box (ou tout autre émulateur) sur votre ordinateur.
- Démarrez Virtual Box, localisez l'image de la machine virtuelle et démarrer votre machine virtuelle.
Veuillez-vous référer à ce chapitre pour plus d'informations.
Avantages [modifier | modifier le wikicode]
- Cette option vous offre tous les avantages du CD de la distribution Live (option 2) sans ses inconvénients.
- La machine virtuelle peut servir plus tard, de base pour une utilisation en production.
Inconvénients [modifier | modifier le wikicode]
- La machine virtuelle est stockée sur votre disque dur. Par conséquent, comparé à l’installation avec le CD de la distribution Live, il faut fournir un peu plus d’ effort pour passer l'installation de test à quelqu'un d'autre.
- La performance sera plus lente car la machine virtuelle partage également les ressources matérielles de votre ordinateur.
Option 4: Exécuter GNU Health à partir de Docker (Conteneurs Légers) [modifier | modifier le wikicode]
Que faire [modifier | modifier le wikicode]
- Suivez les instructions d'installation sur Démonstration de GNU Health sur Docker ;
- Démarrez le client Tryton et connectez-vous au serveur de démonstration de GNU Health sur votre propre machine.
Avantages [modifier | modifier le wikicode]
Cette option vous donne tous les avantages du CD de la distribution Live (option 2) sans ses inconvénients.
Cette configuration peut servir plus tard, de base pour une utilisation en production, où les conteneurs peuvent être délibérément combinés ou déplacés, situés sur des serveurs dédiés ou dans le cloud.
L'utilisation de conteneurs séparés par application (micro services) assure une grande flexibilité et le respect des normes de sécurité.
Les conteneurs Docker sont des conteneurs légers fonctionnant dans l'espace du noyau, ce qui les rend beaucoup plus performants qu'une machine virtuelle comparable.
La configuration de démonstration peut être réinitialisée à tout moment pour recommencer depuis le début.
Il est possible de configurer votre/vos propre(s) base (s) de données en plus de la base de données de démonstration.
Inconvénients [modifier | modifier le wikicode]
Vous devez effectuer 8 commandes à partir de la ligne de commande pour démarrer et mettre en service le serveur;)
La Base de Données de Démonstration
Introduction à la Base de Données de Démonstration[modifier | modifier le wikicode]
L’installation par défaut de GNU Health est livrée sans aucune donnée. Il est intéressant, à des fins académiques et de formation, d’avoir quelques données de démonstration qui illustrent les concepts et améliorent la courbe d'apprentissage.
La base de données de démonstration est un projet en cours et il sera adapté à chaque nouvelle version GNU Health. Les antécédents cliniques vont également croître avec le temps.
Par soucis de cohérence, il est important d'avoir les informations sur les personnages principaux constantes (membres de la famille ; nom, date et lieu de naissance, les centres de santé, les médecins de famille, etc.). Les informations et les personnages sont fictifs, et nous devrions essayer de les rendre valables pour les différentes cultures.
La Famille Zenon-Betz [modifier | modifier le wikicode]
L'histoire tourne autour de la famille Betz, et le personnage principal, Ana Betz, un professeur d'école primaire.
- Centre de santé : Hôpital GNU Solidario à Las Palmas, Espagne
- Médecin de famille: Cameron Cordara
- ID : 765870
- Spécialité : Médecine familiale
- Institution : Hôpital GNU Solidario
- Famille : Zenon-Betz
- John Zenon (SSN : 40556644)
- Ana Betz (SSN : 55567890) née le 4 Octobre 1985, le personnage principal
- Matt (SSN : 97234436), né le 15 Mars 2010, leur fils
Informations Démographiques[modifier | modifier le wikicode]
- Sexe : Féminin
- État civil : Mariée
- Profession : professeur d'école
- Niveau de scolarité : Université
- Lieu d’Habitation
- Conditions de logement : confortables avec de bonnes conditions sanitaires
Information sur les Patients[modifier | modifier le wikicode]
- Situation socio-économique: classe moyenne
- Allergies: β-lactamines Hypersensibilité
- Maladies: diabète de type 1 diagnostiqué le 10 Novembre 1993
- Médicaments : l'insuline depuis le 10 Novembre 1993
- Informations génétiques
- Histoire de famille
- Grand-père maternel: Syndrome de Marfan (la Q87.4)
- Père: hypertension essentielle (primaire)(I10)
- Les gènes de la maladie
- BRCA1 : cancer du sein 1, apparition précoce
- Histoire de famille
- Informations obstétricale: G1P1A0
- Nouveau-né : Matt, péridurale, accouchement par voie vaginale
- Mode de vie
- Ex-fumeur
- Addictions : Drogues non récréactives
- Sexualité : hétérosexuel, monogame, pratiques sexuelles sans risque
- Sécurité : Motocycliste, utilise le casque
Autres Informations [modifier | modifier le wikicode]
- Information sur la famille (niveau de fonctionnalité de la famille, les membres, les secteurs opérationnels ...)
- Imagerie (rayons X, CTs, IRM ...)
- Information génétiques / risques
- Demande d’examen de laboratoire et les résultats
- L'antécédent clinique de la famille
Base de Données de Démonstration en Ligne [modifier | modifier le wikicode]
Nous avons un serveur communautaire disponible sur Internet. Vous pouvez vous y connecter et essayer la dernière version de GNU Health. Ceci est probablement la façon la plus simple de tester GNU Health pour la première fois.
Pour utiliser la base de données de démonstration de GNU Health, veuillez procéder comme suit:
- Téléchargez et installez l'application du client Tryton, qui correspond à votre système d'exploitation:
Veuillez noter que la version du client Tryton doit correspondre à la version du serveur Tryton. Sinon, vous ne serez pas en mesure de vous connecter au serveur de la communauté ( "Erreur réseau: Connexion refusée!"). Donc, si vous avez déjà installé le client Tryton, veuillez vérifier le numéro de version avant de poursuivre. Actuellement, le serveur de communauté fonctionne sur Tryton 3.8
2. Définir la position des onglets correcte comme décrit dans " Réglage de la position des onglets sur le client Tryton pour GNU Health "
3. Connectez-vous à la base de données de démonstration de GNU Health en utilisant les informations suivantes:
| Server: health.gnusolidario.org
Database: health30 User name: admin Password: gnusolidario Le serveur communautaire utilise le port standard 8000 |
Remarque : La base de données du serveur de communauté se réinitialise tous les jours à 00:30 UTC, nous avons donc des données de démonstration propres. Cela signifie que vous pouvez également jouer et expérimenter avec elle sans crainte «d’endommager » la base de données :).
Pour les développeurs: Il y a une base de données de développement ("air32") qui tourne avec la dernière version de développement. Pour vous connectez au serveur de développement de la communauté, utilisez le port 9555 avec les mêmes paramètres de connexion. Il n' y a pas besoin de souligner que la version développeur est très instable.
Base de Données de Démonstration installée Localement[modifier | modifier le wikicode]
Manuel d’installation [modifier | modifier le wikicode]
Cette méthode devrait vous permettre d’obtenir la base de données de démonstration mise à jour avec le moins de problèmes possible à l'avenir.
En tant qu’utilisateur gnuhealth, positionnez-vous sur votre répertoire personnel (c.-à / home / GNU Health)
$ cd $HOME
Premièrement, en tant qu’utilisateur gnuhealth, nous téléchargeons la base de données de démonstration la plus récente ainsi que le dossier y relatif.
wget http://health.gnu.org/downloads/postgres_dumps/gnuhealth-3.0.1-demo-data.tar.gz $ tar -xzvf gnuhealth-3.0.1-demo-data.tar.gz
Deuxièmement, nous créons une base de données vide pour importer la base de données de démonstration
$ createdb --encoding=unicode --database=health30
ou bien
$ createdb --encoding=unicode health30
Troisièmement, nous importons la base de données
$ psql gnuhealth_demo < health301.sql
ou
$ psql health30 < health301.sql
Enfin, nous veillons à ce que la ligne "path" dans le fichier de configuration du serveur gnuhealth pointe sur le bon répertoire
$ editconf
Vous devriez voir une ligne sous la section [database] comme ceci
path = /home/gnuhealth/attach
C’est la valeur par défaut, donc si vous ne l'avez pas changé, cela devrait être OK.
Maintenant connectez-vous à la base de données via le client Tryton (pas en tant qu'utilisateur gnuhealth)
Base de données: health30
Nom d' utilisateur: admin
Mot de passe: gnusolidario
Il est un utilisateur "admin_es" qui utilise la langue espagnole.
Références[modifier | modifier le wikicode]
La Distribution Live
Le CD de la Distribution Live (Live CD)[modifier | modifier le wikicode]
La base de données de démonstration de GNU Health est disponible comme distribution Live, sous forme de CD. Cela donne aux utilisateurs intéressés la possibilité d'exécuter GNU Health sur leur propre PC, et, si vous le souhaitez, vous pouvez installer la base de données de démonstration de GNU Health directement à partir du CD.
Similaire à celle de la base de données de démonstration, le CD de la distribution Live est un projet en cours et il sera adapté à la chaque nouvelle version de GNU Health. L'antécédent clinique va également croître avec le temps.
Il y a un tutoriel vidéo disponible montrant l'installation du CD de la distribution Live de la version GNU Health 3.0 sous Virtual Box.
Télécharger le CD de la Distribution Live[modifier | modifier le wikicode]
Le CD de la distribution Live a été construit sur SUSE Studio , et est actuellement disponible dans les formats suivants:
- GNU Health 3.0: openSUSE Leap 42.1 / KDE5 / 64bit
- GNU Health 3.0: openSUSE 13.1 / KDE4 / 32bit
- GNU Health 3.0: SLES 12SP1 / Text-based Server version / 64bit
- GNU Health 2.8: openSUSE Leap 42.1 / KDE / 64bit / UEFI
- GNU Santé 2.6: Archivé, disponible sur demande
- GNU Santé 2.4: Archivé, disponible sur demande
Veuillez noter: Le nom d'utilisateur et mot de passe nécessaires pour accéder au serveur GNU Health sur le Live-CD peuvent aussi être trouvés sur la page de téléchargement.
Contrairement à la version complète de openSUSE, le Live-CD ne contient que des paquets qui sont nécessaires pour exécuter GNU Health. Vous pouvez ajouter des programmes requis plus tard à partir des dépôts openSUSE.
Il est recommandé d'utiliser la version du serveur SLES 12 sur une machine virtuelle, car elle ne vient avec aucun client! Voir Documentation
Installez le Live-CD[modifier | modifier le wikicode]
Pour utiliser le Live-CD, vous devez l'installer sur un CD ou sur une clé USB.
Clé USB / Disque dur [modifier | modifier le wikicode]
L'image de disque dur est livrée en format brut. Après le téléchargement, d'abord décompresser le fichier .tar.gz *
- Sous Linux / Mac-OS, utilisez votre programme d'archivage préféré, ou utiliser '* tar -xvzf *tar.gz' à partir de la ligne de commande
- Sous Windows, utilisez un programme avancé de compression comme 7-Zip
Après la décompression, vous devez installer le fichier .raw sur une clé USB. Voir les instructions . ( Créer une clé USB Live avec Windows )
Remarque: Lorsque vous démarrez la clé USB pour la première fois de, le processus de démarrage prend un peu plus longtemps, car la clé USB est en cours d'optimisation (création de la zone de données et de la zone swap). Le second démarrage sera beaucoup plus rapide.
Image ISO/CD[modifier | modifier le wikicode]
Si vous avez téléchargé l'image ISO pour la graver un CD, vous pouvez trouver les instructions y relatives ici .
Installez le Live-CD sur votre disque dur [modifier | modifier le wikicode]
Le Live-CD offre la possibilité d'installer le système et la base de données de démonstration de GNU Health sur votre disque dur. Le programme concerné peut être trouvé dans la section Mon ordinateur du menu de démarrage (le petit bouton vert sur le coin inférieur gauche de l'écran).
Images pour les Machine Virtuelles [modifier | modifier le wikicode]
Le live-CD est disponible dans différents formats de conteneurs qui permettent une intégration facile dans un environnement virtuel. Actuellement, les formats suivants sont publiés:
- Xen Guest (.img)
- GoldenKeys4Jan16OVF Virtual Machine / ESXi (.ovf)
- VMware Workstation / VirtualBox (.vmdk)
- SUSE Cloud / OpenStack / KVM (.qcow2)
- Hyper-V Virtual Hard Disk (.vhd)
- Amazon EC2 Cloud (.ami)
Nous avons enregistré une vidéo de présentation qui montre la configuration d'une machine virtuelle.
Exécuter la Machine Virtuelle en tant que Serveur [modifier | modifier le wikicode]
Plusieurs fois la question a été posée : «Comment puis-je accéder à mon Live-CD à partir d'un autre ordinateur? Cela ne devrait pas être trop difficile si l'on considère certains points. L’exemple suivant est basée sur Virtualbox, mais cela devrait être similaire sur d'autres environnements virtuels:
- Lors de la configuration du réseau, assurez-vous que vous sélectionnez 'Bridged Network' (voir la traduction de cette expression sur VirtualBox). Dans ce cas, virtualbox recevra l'adresse IP de votre serveur DHCP, pas de la machine hôte.
- Assurez-vous que le nom du réseau de virtualbox est mis à jour sur votre serveur DDNS-Server. Mieux encore, vous pouvez attribuer une adresse de réseau fixe à votre virtualbox, par exemple 192.168.2.100
- Essayez de faire un ping de virtualbox à partir d'un client externe sur le réseau: ouvrez une console et tapez: ping 192.168.2.100
- Si cela fonctionne, et votre serveur GNU Health est en marche, vérifiez si vous pouvez accéder au serveur à partir de l’extérieur: telnet 192.168.2.100 8000
- Si cela fonctionne, tout est bon
- Sinon, il est temps de vérifier les paramètres du pare - feu (firewall) de virtualbox. Dans le menu Démarrer, sélectionnez Système → Administration → YaST . Entrez le mot de passe 'root': tryton, et aller à "Paramètres du pare - feu». Vérifiez la zone externe (nom de l' interface à droite?) Ou même ajouter une exception pour le réseau 192.168.2.100/24
Ajustements [modifier | modifier le wikicode]
- Vous voudrez peut - être changer la langue et le clavier selon vos préférences. Dans le menu Démarrer (Start), sélectionnez Système → Administration → YaST . Entrez le mot de passe 'root': tryton. Vous avez atteint les paramètres d'administration.
- À partir de la section 'System, selectionnez Language' pour changer la langue primaire. Vous pouvez exécuter une mise à jour en ligne. Dans le menu Démarrer, sélectionnez System → Administration → YaST . Entrez le mot de passe 'root': tryton. Vous avez atteint les paramètres d'administration. À partir de la section «Logiciel» (Software) sélectionnez «Online-Update '.
- Vous pouvez augmenter la résolution d'affichage de votre machine virtuelle (qui peut être aussi basse que 640 x 480 pixels). Dans le menu Démarrer, sélectionnez System → Administration → YaST . Si le système vous demande de vous connecter, entrez root comme utilisateur et tryton comme mot de passe. À partir de l'écran principal de YaST sélectionnez Software dans la colonne de gauche, puis Software Management dans la colonne de droite. Recherchez ensuite virtualbox , sélectionnez tous les paquets avec le mot guest comme nom et installer les. Après le redémarrage de votre machine virtuelle , vous devriez avoir des résolutions plus élevées disponibles.
- Vous voudrez peut - être installer des logiciels supplémentaires. Dans le menu Démarrer, sélectionnez System → Administration → YaST . Entrez le mot de passe 'root': tryton. Vous avez atteint les paramètres d'administration. À partir de la section "Software" , sélectionnez "Software management».
 GFDL GFDL
|
Vous avez la permission de copier, distribuer et/ou modifier ce document selon les termes de la licence de documentation libre GNU, version 1.2 ou plus récente publiée par la Free Software Foundation ; sans sections inaltérables, sans texte de première page de couverture et sans texte de dernière page de couverture. |
