Blender 3D/Créer un chapeau simple
Sommaire : Blender 3D
Page suivante : Placer le chapeau sur le personnage
Page précédente : Détailler votre personnage simple II
Ce didacticiel utilise le modèle de personnage simple à partir du didacticiel précédent. Si vous ne l'avez pas fait, retournez et faites-le maintenant.
Ajouter un objet
[modifier | modifier le wikicode]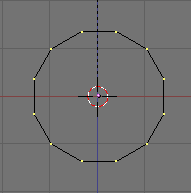
La première étape pour créer un chapeau est de faire un simple cercle.
Pressez NUM3 pour obtenir une vue de côté du modèle. Déplacez la vue avec SHIFT+MMB jusqu'à ce que votre vue soit à une bonne distance au-dessus de la tête du personnage. Nous allons ajouter le chapeau en tant qu'objet séparé, donc si vous êtes en Edit Mode, pressez la touche TAB pour passer en Objet Mode. Cliquez LMB au centre de la vue pour placer le curseur 3D (vous pouvez employer SHIFT+S et Cursor-> Grid pour ajuster le curseur sur la grille après placement), après cela, appuyez sur SPACE > Add > Mesh > Circle, avec 12 sommets. (Dans la dernière version la valeur par défaut est 32 sommets mais vous pouvez employer la flèche pour la placer de nouveau à 12 [ cliquez et déplacez à gauche ou à droite pour changer la valeur])
Après avoir ajouté le cercle, vous serez automatiquement en Edit Mode. Le résultat final devrait donner quelque chose de semblable à l'image.
Supprimer une sélection
[modifier | modifier le wikicode]
Tout d'abord, désélectionnez tous les sommets (vertices) en appuyant sur AKEY. Tous les sommets du cercle devraient désormais être roses (si en mode Vertices Select), ce qui signifie qu'ils sont désélectionnés.
Passez en mode Edge Select (CTRL+TAB). Le cercle devrait maintenant être coloré en noir.
À présent, sélectionnez trois arêtes telles que montrées ci-contre . Supprimez-les en pressant XKEY > Edges
Créer le profil du chapeau
[modifier | modifier le wikicode]
Maintenant, repassez en mode Vertex Select(CTRL+TAB), et essayez de faire une ligne qui ressemble à peu près à ce qui est montré à droite. Pour faire cela, vous devez utiliser :
- AKEY pour sélectionner/désélectionner tous les sommets
- RMB pour sélectionner/désélectionner un sommet
- SHIFT+RMB pour sélectionner/désélectionner plusieurs sommets, ou BKEY pour l'outil de fenêtre de sélection
- GKEY pour déplacer une sélection
Rotation du chapeau
[modifier | modifier le wikicode]Sélectionnez le dernier sommet en haut à droite. Employez LMB pour déplacer le curseur 3D à l'extrémité de la ligne, comme sur l'image ci-dessus. Passez en vue de face avec NUM1, et assurez-vous que le curseur 3D apparaît toujours à l'extrémité de la ligne (sinon, cliquez là avec LMB). Une autre solution est de sélectionner le dernier sommet de la ligne, pressez SHIFT+SKEY pour faire apparaître le menu Snap et choisir Cursor -> Selection. Cela aura pour effet de placer le curseur à la position 3D exacte sommet sélectionné.

Ensuite nous employons la commande Spin. Passez en vue de dessus avec NUM7, utilisez une ou deux fois AKEY pour sélectionner tous les sommets, et cliquez sur le bouton d'édition (raccourci F9, Apple F9 pour les portables) (NOTE : Sur certaines versions ces options ne sont pas dans une fenêtre séparée mais simplement dans le panneau Mesh Tools). Dans le panneau Mesh Tools, dans le groupe de boutons contenant également le panneau utilisé pour lisser le personnage un peu plus tôt (le panneau Mesh Tools est seulement visible en Edit Mode), sous les boutons Screw, Spin et Spin Dup, réglez le degré de rotation (Degr :) à 360, le pas (Step) à 12, et le nombre de tours (Turns) à 1. Ensuite appuyez sur Spin. Vous verrez quelque chose se produire.
Que s'est-il passé? Blender a pris la courbe sélectionnée et l'a fait tourner autour du curseur 3D, sur 360 degrés en douze étapes, créant ainsi une surface (il emploie le point de vue que vous regardez).
touches finales
[modifier | modifier le wikicode]
Désélectionnez tout avec AKEY, passez en vue de dessus avec NUM7. Utilisez le mode Edge select(CTRL+TAB ), puis cliquez sur les quatre arêtes les plus en avant du chapeau avec RMB(pour la première) et Shift+RMB (pour les suivantes) pour les sélectionner. Passez en vue de face avec NUM1(NUM7)*. Pressez EKEY > région pour extruder les arêtes, et déplacez-les vers le bas. Vous pouvez presser ZKEY(YKEY)* pour limiter l'extrusion à une direction.
- * vous devez être en vue de dessus pendant l'extrusion de sorte que la visière du chapeau se déplace vers l'avant et non vers le bas, comme si elle avait été effectuée à partir de la vue de dessus.
Maintenant, il est temps de lisser tout ça (subsurf). Dans les boutons d'édition, sous le panneau Mesh, cliquez sur SubSurf et fixez Subdiv à 2 ou à 3. Si vous utilisez une version récente telle que Blender 2.4, il vous faudra probablement aller dans Modifiers->Add Modifier->Subsurf. Tournez la vue et vous remarquerez que votre chapeau a "une séparation à la jointure". En raison des réglages que nous avons choisis pour la rotation, plusieurs paires de sommets partagent exactement la même position dans l'espace 3D. Pour corriger ce problème, passez en "edit mode", appuyez sur AKEY pour sélectionner tous les sommets et cliquez ensuite sur WKEY > Remove Doubles. Maintenant toutes nos jointures apparaissent correctement, et vous avez fait disparaître les sommets superposés inutiles dans le maillage de votre chapeau. Héhé! Vous avez maintenant un bel abat-jour !
Conservez ce fichier chapeau simple/personnage simple ouvert parce que vous allez l'utiliser dans le prochain didacticiel.
Sommaire : Blender 3D
Page suivante : Placer le chapeau sur le personnage
Page précédente : Détailler votre personnage simple II
