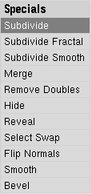Blender 3D/Détailler votre personnage simple 2
Sommaire : Blender 3D
Page suivante : Créer un chapeau simple
Page précédente : Détailler votre personnage simple I
Ce didacticiel utilise le modèle de personnage simple à partir du didacticiel précédent. Si vous ne l'avez pas fait, retournez-y et faites-le maintenant (ou bien vous pouvez récupérer le fichier ici).
Modes de sélection
[modifier | modifier le wikicode]Jusqu'à maintenant, vous n'avez manipulé que des sommets, sauf dans le premier chapitre où on a sélectionné des faces. En fait il y a trois modes de sélection : sommets, arêtes et faces.
Assurez-vous que vous êtes en Edit Mode (TAB ) et en rendu solide (ZKEY). Appuyez sur CTRL+TAB. Le menu qui apparaît vous permet de choisir le mode de sélection entre : sommets (vertices), arêtes (edges), et faces (faces). Choisissez arêtes (edges). (sous KDE, CTRL+TAB change de bureau, vous devrez par conséquent utiliser la barre de boutons). Dans les anciennes versions de Blender, cette fonctionnalité n'existe pas. Vous devrez sélectionner tous les sommets de la face concernée.
Le mode peut également être choisi grâce aux boutons de la barre de statut, située sur la droite.
- Il est important de se rappeler que, quel que soit le mode que vous choisirez, vous déplacerez en même temps des sommets, des arêtes et des faces. C'est parce que vous ne pouvez pas séparer les faces des arêtes ou les arêtes des sommets.
Changements de taille avec contraintes d'axes
[modifier | modifier le wikicode]Copies d'écran et instructions plus spécifiques requises pour cette section

Le but est de positionner le curseur entre les hanches de notre bonhomme, puis de réaliser une mise à l'échelle.
Si votre personnage simple est en mode fil de fer dans la vue 3D, appuyez sur ZKEY pour qu'il passe en mode plein. Assurez-vous que tout est déssélectionné grâce à la touche AKEY. Sélectionnez les deux arêtes situées au-dessus des hanches, là où les jambes rejoignent le torse (choisissez le mode de sélection arêtes (edges), cliquez avec RMB sur la première puis avec SHIFT+RMB sur la seconde). Maintenant, appuyez sur SHIFT+SKEY et sélectionnez Cursor->Selection. Le curseur 3D s'est déplacé entre les hanches de votre bonhomme (pour être précis, il est placé au même endroit que le curseur de sélection).
À présent, sélectionnez les arêtes situées en dessous de chacun des bras, là où ils sont reliés au torse (oui, ses aisselles, les arêtes qui vont de l'avant vers l'arrière). Vous pouvez sélectionner plus d'une arête à la fois en maintenant la touche SHIFT enfoncée. Assurez-vous d'avoir sélectionné chacune des aisselles avant de continuer (vous pouvez changer la vue avec MMB pour faciliter la visualisation). Les arêtes sélectionnées sont en surbrillance jaune.
- Notez que par défaut, en Solid Mode, vous ne pouvez pas voir ou choisir les sommets, les arêtes ou les faces situées à l'arrière du modèle contrairement au mode fil de fer. Ceci peut être arrangé en cliquant sur le bouton "Limit selection to visible" Fichier:LimitSelectionToVisible.png situé sur l'en-tête de la vue 3D, à droite des boutons sommet, arête et face (en Solid et Edit Mode).
Une fois les deux arêtes sélectionnées, appuyez sur SKEY pour modifier leur taille. Dans le même temps, maintenez CTRL afin d'agrandir par pas de 0.1. Étendez la taille jusqu'à ce qu'elle indique 3.500 sur l'en-tête de la vue 3D pour SizeX, SizeY, et SizeY. Notez que le curseur 3D est centré au milieu du bassin du personnage. Le comportement de l'outil de modification de la taille des arêtes est très dépendant de la position du curseur 3D.
Appuyez sur NUM1 pour passer en vue de face. Jetez un coup d’œil dans le coin en bas à gauche de la fenêtre 3D, juste au-dessus de l'en-tête. Vous devriez voir un petit symbole avec un X et un Z. Dans l'espace 3D, il y a trois axes : un axe des X, un axe des Y, et un axe des Z. De cette vue, l'axe des Z va du bas vers le haut, et l'axe de X de la gauche vers la droite. L'axe des Y va de l'écran vers votre tête et n'est pas visible à ce moment. Pour le voir, il faut changer la vue en appuyant sur NUM3 ou NUM7.
Appuyez NUM3 pour passer en vue de côté. Maintenant vous voyez que l'axe des Z est toujours orienté du bas vers le haut, et l'axe Y de gauche à droite, alors que l'axe des X vient vers vous.
Il est important de noter qu'il y a non seulement un repère global XYZ, mais que chacun de vos différents objets possède également son propre repère XYZ. Nous approfondirons ces détails plus tard.
Le coffre du modèle est trop important selon l'axe Y (il a une forte poitrine). Nous allons donc le réduire le long de l'axe des Y uniquement (les aisselles devraient être déjà sélectionnées). Pressez SKEY pour redimensionner, et ensuite YKEY pour contraindre le changement à l'axe Y. Vous noterez, dans le bas à gauche de la fenêtre 3D, que lorsque vous déplacerez la souris, les valeurs de SizeX et de SizeZ restent à 1.000, alors que la valeur de SizeY change. Réduisez les éléments sélectionnés jusqu'à environ 0.600 sur l'axe de Y. Notez que lorsque Blender est en mode Redimensionnement, 1.000 signifie 100%, 0.600 signifie 60%, et ainsi de suite.
Vous pouvez également contraindre la graduation à l'axe des X ou des Z en pressant XKEY ou ZKEY.
Continuez à choisir différentes parties du torse et à les redimensionner à votre guise. Voici un exemple :
Modeler les bras
[modifier | modifier le wikicode]Une fois la forme de base du torse obtenue, passez aux bras. Notez que de la même manière que vous pouvez contraindre le redimensionnement à l'axe X, Y, ou Z à l'aide des touches XKEY, YKEY, ou ZKEY, vous pouvez contraindre la modification sur un axe. Pressez GKEY puis appuyez sur la touche appropriée d'axe. Pendant que vous travaillez sur les bras, n'hésitez pas à employer les différents angles de vue pour être certain que tout est correct (MMB pour tourner, NUM1 pour la vue de face, NUM3 pour la vue de côté, NUM7 pour la vue de dessus). De plus, n'hésitez pas à utiliser CTRL+ZKEY pour annuler si vous faites une fausse manipulation.

Nous allons commencer par lui faire lever les mains en l'air. D'abord, assurez-vous que vous êtes en mode Edit ; sinon, sélectionnez la silhouette et appuyez sur TAB. Vérifiez également que vous êtes en mode de sélection des sommets (CTRL+TAB). Avant de commencer, désactivez le bouton "Optimal" pour faire réapparaître les bras en cube, vous pourrez le réactiver une fois que vous aurez fini. Maintenant, sélectionnez les 8 sommets du bras les plus éloignés du torse (vérifiez que vous avez désélectionné tout autre élément précédemment modifié), appuyez sur XKEY (pour supprimer), et choisissez "Les sommets" (Vertex, Vertices) dans le menu contextuel.
Tout à coup les boîtes disparaissent, et à l'extrémité des bras, il y a un trou ! Ne paniquez pas :) Nous corrigerons cela dans un moment.

Pour différentes raisons, cela fonctionne mieux si vous refermez le trou avant d'extruder l'avant-bras. Sélectionnez les quatre sommets entourant le trou et pressez la touche FKEY (Blender v2.41).
Choisissez les quatre sommets supérieurs de la dernière "boîte" et extrudez-les trois fois vers le haut avec EKEY et CTRL pour créer trois boîtes similaires.

Occupons nous maintenant du coude. Choisissez simplement les quatre sommets du trou béant, appuyez sur Barre espace-"Edit"-"Faces" et sélectionnez finalement l'option appelée "font Edge/Face" (la fabrication d'une face/edge peut également être réalisée par FKEY , mais l'autre méthode vous donne une meilleure impression de ce que vous faites). Notez que le trou a été couvert par une face.

Maintenant, cliquez sur "Set Smooth" pour lisser les faces créées.
Procédez de la même façon pour l'autre côté.
Désélectionnez bien tous les sommets de l'autre bras en pressant la touche AKEY. Il est important de suivre les étapes dans le même ordre; un ordre différent pourrait donner des bras de longueur différente.
Modeler les jambes
[modifier | modifier le wikicode]Maintenant il est temps de commencer à travailler sur les jambes. Pour ceci, nous essaierons certaines des options du menu "Specials", accessible à l'aide de WKEY. Nous emploierons également les différents modes proposés par CTRL+TAB .
D'abord nous allons passer en Face Select Mode. Appuyez sur CTRL+TAB et choisissez "Faces". Assurez-vous en outre d'avoir choisi de limiter la sélection aux parties visibles (bouton juste du fond de l'en-tête de vue 3D), sinon vous serez susceptible de choisir des parties des jambes non désirées. Pour choisir les deux dessous des pieds (les semelles des pieds), cliquez RMB, et maintenez ShiftKey pendant la sélection du second. Chaque face apparaît avec un petit carré en son centre, et qui devient jaune (de même que le contour de la face) une fois celle-ci sélectionnée.
Ensuite, appuyez sur WKEY pour afficher le menu "Specials". Choisissez la commande 'Subdiviser'.
Cette commande subdivise chacune des faces en quatre autres de taille égale. Pour la prochaine étape nous devons passer en Edge Select Mode en appuyant sur CTRL+TAB. Sélectionnez les deux arêtes en bas à l'avant de chaque jambe, qui composent le bout des pieds.
Passez en vue de côté avec Num3 et appuyez sur GKEY. Éloignez maintenant les arêtes sélectionnées des jambes comme vous le désirez. Appuyez sur MMB pour effectuer un mouvement orthogonal.
Félicitations ! Nous avons maintenant des pieds :
Modeler la tête
[modifier | modifier le wikicode]
Maintenant que vous avez une forme acceptable pour les jambes, vous devriez faire quelque chose pour cette tête. Un peu trop sphérique, ne pensez-vous pas ? Pressez AKEY pour tout désélectionner, et placez la souris au centre de la tête. Pressez LKEY. Ceci a pour effet de sélectionner le sommet le plus proche du curseur ainsi que tous les éléments (sommets, arêtes ,faces) qui lui sont liés, et ce de manière consécutive. Ainsi la tête complète est sélectionnée.
En effet, les faces formant la tête et celles formant le corps se traversent les unes et les autres; cependant, aucun des sommets de la tête n'est lié à un des sommets du corps par l'intermédiaire d'une arête ou d'une face. La tête entière étant sélectionnée, pressez SKEY et étirez-la sur l'axe Z afin d'obtenir une forme plus adaptée.
Après avoir étiré la tête, vous trouverez peut-être qu'elle est trop basse. Pour corriger cela, pressez GKEY (pour déplacer la tête) et ZKEY (pour restreindre le mouvement sur l'axe Z). Manipulez un peu tout ça, jusqu'à ce que vous soyez satisfait du résultat.
Sommaire : Blender 3D
Page suivante : Créer un chapeau simple
Page précédente : Détailler votre personnage simple I