Blender 3D/Petite astuce
Quelques trucs et astuces
[modifier | modifier le wikicode]Il existe quelques astuces de bases que l'on applique régulièrement d'une manière ou d'une autre. Quelquefois cela est utilisé comme référence à quelque chose de complètement différent, mais la méthode de base fonctionnera toujours.
Commençons avec une boîte
[modifier | modifier le wikicode]Commençons avec le cube par défaut comme dans notre exemple. Nous allons essayer de lui appliquer quelques effets qui peuvent illustrer ce qu'on peut faire avec nos propres modèles au cours de nos séances de modelage.
Subdivision de Surfaces
[modifier | modifier le wikicode]Les subdivisions de surface, ou subsurfing, utilisent un procédé mathématique de simulation d'un plan courbe dans l'espace en s'aidant des positions de certains points de contrôle, ou tout autre simple point. Cela signifie que vous pouvez créer un objet ayant un aspect lisse en le contrôlant juste à partir de quelques points.

Choisissez le panneau d'édition ou pressez F9, dans l'onglet Modifiers vous trouvez un bouton Add Modifier. Appuyer sur le bouton fera apparaître une liste de toutes les modifications applicables, à partir de laquelle vous choisirez Subsurf.
Vous verrez un menu apparaître à l'intérieur du panneau Modifiers, le cube dans la scène va tout de suite se voir appliquer les modifications par défaut du menu et prendre un aspect arrondi. Parmi les options disponibles vous en trouverez deux importantes : Levels et Render Levels. Le nombre Levels détermine le nombre de fois où l'algorithme d'arrondi sera appliqué sur l'objet dans la vue 3D, et lui donnera un aspect plus ou moins lisse. Vous devez utiliser Render Levels pour spécifier le nombre de levels à utiliser lors du calcul de rendu.
Essayez d'augmenter Levels de 1 a 2 et regardez comment le cube se déforme.
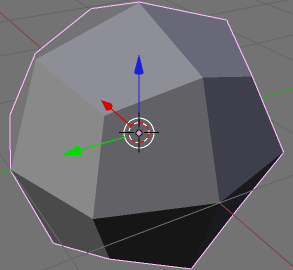

Mais je veux une boite!
[modifier | modifier le wikicode]Souvent, vous voudrez voir le rendu de votre modèle après lui avoir appliqué quelques divisions de surface. Soyons réalistes, la plupart des objets dans la vraie vie ne sont pas faits de bords super aiguisés. Dans le monde réel on voit plus souvent des objets avec des bords bien moins lisses (abstraction faite des couteaux et blocs de matière tout droit sortis d'usine !). C'est simplement cet aspect qui fait défaut pour les débutants en 3D ; leurs images paraissent trop parfaites, les bords trop bien dessinés, aiguisés, propres.

Cet effet peut être annulé en disant à Blender que nous voulons que notre objet retienne quelques aspects de sa forme originale. Pour cela on utilise l'outil Edge Creasing. Chaque bord des modèles a dans Blender une valeur de pli qui lui est associée. Le Subsurf Modifier s'en sert pour savoir à quel point les bords doivent être aiguisés. Par défaut la valeur pli est à 0, ce qui explique pourquoi notre cube a perdu tous ses bords aiguisés.
Avant de jouer avec les pliures, plaçons le Subsurf Levels à 3 afin que l'on puisse voir les effets plus clairement.
Maintenant souvenez-vous à propos du Subsurf Modifier, vous vous rappelez de la forme originale de notre cube ? Pressez TAB pour vous placer dans l'edit mode et vous verrez que le cube original est revenu pour nous hanter en tant que fil de fer autour du cube arrondi.

Jouons maintenant un peu avec le creasing. Entrez en Face mode en vous plaçant dans la vue 3D et en pressant CTRL+TAB et choisissez 'Faces', ou alors cliquez sur Blender Face button. Sélectionnez un des côtés de notre cube en fil de fer avec un clic droit de la souris, ou RMB. Maintenant pressez SHIFT+E et votre souris sera liée au cube par une ligne en pointillé. Bougez la doucement sur la gauche et la droite et voyez les effets que cela produit sur le modèle.
Notez que, bien que nous soyons en Face mode, ce sont bien les côtés que nous plions; sélectionner une face est juste une façon rapide de sélectionner les quatre côtés.

Cliquez sur le bouton droit de la souris, ou RMB, pour sortir du mode d'édition du crease, ensuite pressez la touche A deux fois pour sélectionner toutes les faces. Pliez les avec la combinaison de touches SHIFT+E comme précédemment jusqu'à ce que votre cube ressemble à l'image donnée en exemple. Cliquez sur le bouton gauche de la souris, ou LMB, pour appliquer les changements, enfin TAB pour sortir de l'edit mode. Contemplez votre cube arrondi !
Note pour les débutants: Là ou l'option SubSurf rend votre modèle bien plus arrondi, il déforme aussi le maillage de base. Il peut en résulter une grande quantité d'arêtes dupliquées et dans bien des cas donne un maillage très brouillon. Il faut manipuler cette option avec prudence, car il peut poser des problèmes si vous ne prenez pas en compte votre maillage d'origine. Cette forme de calcul de surfaces peut aussi déformer l'application de texture, rendant par la suite l'objet très difficile à habiller. C'est quelque chose qui ne nous préoccupera pas avant un long moment durant ces tutoriaux mais gardez quand même cette notion à l'esprit.
