Blender 3D/Système de fenêtres de Blender
Instructions avant de lancer Blender
[modifier | modifier le wikicode]Presque tous les lecteurs utiliseront Blender en même temps qu'ils liront ce livre et celui-ci est d'ailleurs rédigé en ce sens. Il se peut qu'un premier lancement Blender démarre en mode plein écran. Ceci a été fait dans le but d'utiliser la totalité de l'espace de travail. Cela étant, vous ne pouvez plus accéder au sélecteur de fenêtre de votre système pour lire ce document en même temps que vous utilisez Blender.
Vous devez donc utiliser les raccourcis clavier pour passer d'une fenêtre à l'autre : ALT+TAB (Linux&Windows) et CMD+TAB (Mac).
Bien entendu, vous pouvez aussi lancer Blender en mode fenêtre via la ligne de commande. En exécutant la commande suivante, Blender se lancera dans une fenêtre :
blender -w
Attention, dans certains cas, il faudra désactiver les effets de bureau pour faire fonctionner Blender correctement.
Premier démarrage
[modifier | modifier le wikicode]Au premier abord, l'interface de Blender peut sembler quelque peu intimidante. Cependant, elle se révèle très flexible, ce qui en fait un excellent outil une fois qu'elle est maitrisée. Ces documents ont justement pour but de vous apprendre à vous en servir correctement.
Observons la fenêtre qui s'ouvre après le lancement de Blender.
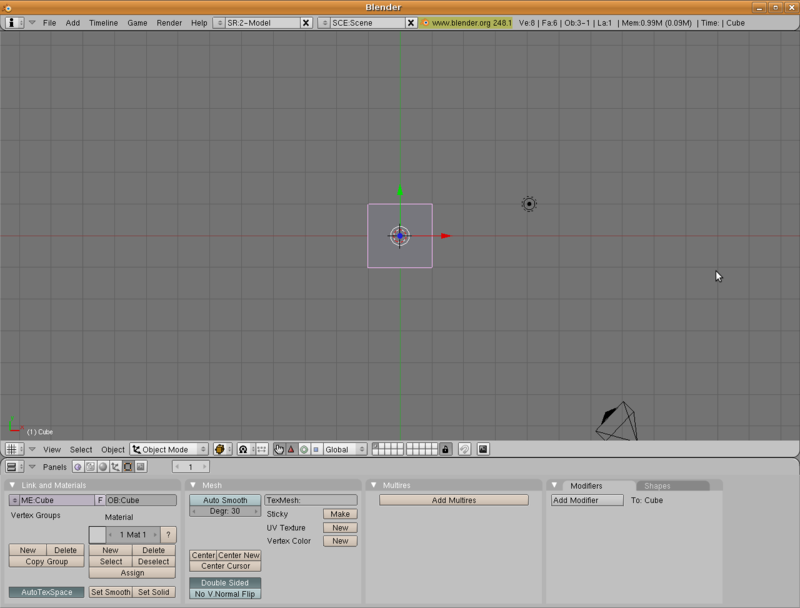
La grille visible dans la vue 3D représente les Unités Blender (ou Blender Unit, BU). Contrairement à 3D Studio Max ou Maya, Blender n'a pas d'outil de configuration des unités qui définirait des centimètres, mètres ou pouces. C'est l'utilisateur qui choisit la valeur d'une BU.
Les en-têtes des fenêtres
[modifier | modifier le wikicode]Chaque fenêtre possède un en-tête (Header). Un en-tête peut être placé en haut ou en bas d'une fenêtre. Il est aussi possible de masquer un en-tête. Regardons les en-têtes visibles au démarrage de Blender.

L'en-tête de la vue 3D est encadré en rouge. Il est d'ailleurs à la base de cette fenêtre.
L'en-tête de la fenêtre des boutons est encadré en bleu. Celui-ci est en haut de cette fenêtre.
La fenêtre active est celle sur laquelle le curseur de la souris se place. Pour activer une autre fenêtre, il suffit de déplacer le curseur sur celle-ci. On verra que cela est très utile lorsqu'on utilisera des raccourcis clavier. Vous constaterez qu'en déplaçant le curseur sur l'une ou l'autre de séparation, l'en-tête de la fenêtre active est en légère sur-brillance.
Il est possible de placer l'en-tête en haut, en bas ou de le masquer. Pour cela, un clic droit sur l'en-tête en question fait apparaitre un menu à trois choix.

Changer le type de fenêtre
[modifier | modifier le wikicode]On peut se représenter le mode de fonctionnement de Blender sous forme de modules de plus ou moins grande importance. Ces modules peuvent être chargés dans une fenêtre. Par exemple, il est possible de charger une fenêtre des boutons à la place de la vue 3D et vice-versa.

Redimensionner les fenêtres
[modifier | modifier le wikicode]Redimensionner une fenêtre est très simple. La procédure est inscrite sur la capture ci-dessous. Vous remarquerez que lorsque vous augmentez la taille d'une fenêtre, vous diminuez la taille de l'autre. L'interface de Blender empêche le chevauchement des fenêtres.

Diviser une fenêtre
[modifier | modifier le wikicode]Voici de nouveau une illustration de la flexibilité de l'interface de Blender. Il vous est permis de diviser les fenêtres autant de fois que vous le souhaitez et de la manière dont vous voulez.
La division d'une fenêtre vous en donne deux du même type. Vous pouvez alors charger une autre fenêtre dans l'espace nouvellement créé (voir titre plus haut).

Découper une fenêtre sur une division verticale vous donne deux fenêtres côte à côte verticalement. À l'inverse, découper une fenêtre sur une bordure horizontale vous donnera deux espaces découpés horizontalement. Si vous souhaitez passer de découpage verticale à découpage horizontal, utilisez juste la touche Tabulation ou le bouton du milieu de la souris. Pour quitter le découpage sans le valider, pressez Échappement ou cliquez avec le bouton droit.
Joindre des fenêtres
[modifier | modifier le wikicode]La méthode pour rejoindre des fenêtres est presque identique à leur division.

Agencer ses fenêtres
[modifier | modifier le wikicode]Agencement personnel
[modifier | modifier le wikicode]Voici un agencement de fenêtres relativement pratique pour être assez productif dans Blender :

Les presets Blender
[modifier | modifier le wikicode]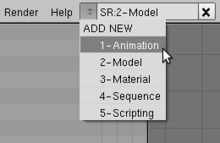
Des Presets sont déjà enregistrés dans Blender qui vous proposent différents agencements automatiquement selon ce sur quoi vous voulez travailler. Pour y accéder, il vous suffit de cliquer sur la double flèche à droit du menu Help situé en haut de l'écran. Un menu déroulant apparait vous proposant différents agencements. Jusqu'alors, nous avons travaillé sur l'interface 2-Model que nous avons d'ailleurs modifiée. L'option ADD NEW vous permet d'ajouter autant de presets que désiré.
Pour éditer un Preset, il suffit de modifier l'agencement de ses fenêtres après l'avoir sélectionné. Il vous est aussi possible de les renommer en cliquant dans le champ texte à côté de la double flèche du menu des Presets.
Autres informations
[modifier | modifier le wikicode]Lorsque vous enregistrez un fichier, l'agencement des fenêtres est sauvegardé dans ce fichier. Lorsque vous le rouvrirez plus tard (sur votre ordinateur ou un autre), la configuration des fenêtres sera automatiquement chargée.
