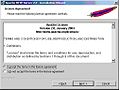MediaWiki pour débutants/Installer MediaWiki
| Introduction | Installer | Utiliser | Naviguer | Configurer | Extensions | Fonctions | Maintenance | Sécuriser | Ressources | Miscellanées |
|---|

Cette page décrit la procédure d'installation de MediaWiki. Il est bon cependant de se poser quelques questions avant de commencer.
Pourquoi utiliser MediaWiki ?
[modifier | modifier le wikicode]MediaWiki est-il le mieux adapté à vos projets ?
Quelle sera l'utilité de votre wiki : qu'allez-vous en faire ? Voulez-vous en faire un usage personnel sur votre ordinateur seulement, ou s'agit-il de créer un wiki sur internet ? Sous quelle licence les modifications de votre wiki seront-elles placées ? Tous les internautes pourront-ils modifier votre wiki, ou seulement les personnes inscrites ?
Comment installer Mediawiki ?
[modifier | modifier le wikicode]Nous allons commencer par apprendre à installer MediaWiki sur un ordinateur (installation locale). Outre l'usage personnel que vous pourrez en faire, ou l'utilisation intranet, cette installation vous permet d'apprendre à vous servir de MediaWiki : vous pouvez ainsi faire des tests sans risquer de perdre vos données. Même si vous installez un wiki chez un hébergeur, il peut être utile d'essayer des manipulations sur une installation locale, avant de les faire sur votre site.
MediaWiki peut être téléchargé sur http://www.mediawiki.org/wiki/Download puis installé sur un ordinateur, par exemple pour un usage personnel, sans être connecté à l'Internet. Vous pouvez donc disposer d'un site comme Wikibooks, mais pour votre travail, pour recopier du contenu de Wikibooks, etc. Cela nécessite d'utiliser Apache.
Apache pour Windows
[modifier | modifier le wikicode]Tout-en-un
[modifier | modifier le wikicode]Des logiciels tout-en-un (serveur Web, base de donnée MySQL, et PHP) permettent de s'affranchir d'une installation fastidieuse et rédhibitoire pour le débutant :
- EasyPHPtéléchargement : n'a pas vocation à être installé pour de la production, mais pour le développement. Il stocke les bases de données dans C:\Program Files (x86)\EasyPHP\binaries\mysql\data.
- WAMPtéléchargement : est du même type qu'EasyPHP : ce logiciel installe facilement un serveur Web Apache, une base de données MySQL et PHP 4 et 5. Il a l'avantage de permettre de passer facilement de PHP 4 à PHP 5, sans avoir à refaire une installation ou une compilation. Tout comme EasyPHP, c'est un environnement de développement, et non un environnement de production. Attention : la résolution des noms d'hôtes se réalise séparément. Les installations WAMP servent à tester en local sur votre PC. Dans la plupart des cas, il suffit d'utiliser le fichier Hosts local, comme on le ferait sur une machine Linux, afin de lier des noms aux adresses IP. Dans Windows XP, Vista et 7, ce fichier se trouve dans le répertoire systemroot\System32\Drivers\Etc. Il peut se faire que le service ait déjà été configuré. Lorsque vous vous en doutez, contactez votre administrateur réseau. Remarque : vous trouverez une liste des possibilités de résolution de noms avec MS Windows sur Microsoft.com.
- XAMPPtéléchargement : est du même type qu'EasyPHP ou WAMP, le deuxième P étant pour Perl. Son usage est recommandé avec PHPEclipse, et il fournit aussi un serveur Apache Tomcat par défaut.
- The Uniform Servertéléchargement : en anglais seulement avec Apache2, Perl5, PHP5, MySQL5, phpMyAdmin.
![]()
Sur Windows 10 pro, le serveur IIS est installé par défaut, et oblige Apache à changer de port (888 au lieu de 80) lors de l'installation. Pour résoudre cela il suffit de décocher Internet Information Services dans Programmes et fonctionnalités, Activer ou désactiver des fonctionnalités Windows.
De même, le port MySQL est susceptible de passer de 3306 à 3388.
![]()
Sur Windows 10, EasyPHP development server (alias Devserver, la version rouge) ne fonctionne pas (il manque MSVCR110.dll), mais EasyPHP hosting server (alias Webserver, la bleue) tourne normalement. Or, elle se lance automatiquement à chaque démarrage, ce qui le ralentit significativement. Pour éviter cela, exécuter services.msc, puis passer les trois services ci-dessous en démarrage manuel. Ensuite pour les lancer à souhait (en tant qu'administrateur), créer un script MySQL.cmd contenant les lignes suivantes :
net start ews-dbserver net start ews-httpserver net start ews-dashboard pause net stop ews-dashboard net stop ews-httpserver net stop ews-dbserver

Message d'erreur relatif à SSL
[modifier | modifier le wikicode]Pour l'instant, WAMP ne supporte pas encore le Secure Socket Layer (SSL). L'installation se finit par un message qui vous informe de ce fait. Afin de pouvoir travailler sans problèmes, éditez le fichier c:\windows\php.ini. Cherchez dans ce fichier la ligne qui commence avec extension=php_openssl.dll. Commentez cette ligne en la faisant précéder d'un point-virgule :
;extensions=php_openssl.dll
Si tout se passe bien, vous pouvez ouvrir la page de test dans votre navigateur.
Installation manuelle
[modifier | modifier le wikicode]- Apache est disponible sur le site Web de Apache Software Foundation apache.org.
- PHP est téléchargeable sur le site officiel de php. Choisissez le fichier au format ZIP.
- Enfin, vous trouverez MySQL sur mysql.com.
Installer Apache
[modifier | modifier le wikicode]Pour installer Apache, double-cliquez sur le fichier exécutable, et suivez les instructions d'installation automatique.
Si vous installez Apache sur un ordinateur de développement, renseignez le champ "nom de domaine" avec la valeur localhost.
Si vous installez un serveur de production et que vous disposez d'un nom de domaine, vous devriez disposer des informations nécessaires concernant votre nom de domaine, fournies par le registrar.
Une fois l'installation terminée, il faut encore indiquer à Apache qu'il doit fonctionner conjointement avec PHP, car il ne sait pas les traiter par défaut. Pour cela, il faut modifier les informations de configuration d'Apache, contenues dans le fichier httpd.conf, qui se trouve dans le dossier d'installation d'Apache, dans le sous-dossier conf.
Installer PHP
[modifier | modifier le wikicode]Une fois l'archive téléchargée, décompressez-la à la racine de votre disque dur et renommez le dossier en 'PHP'.
Dans le dossier PHP, vous trouverez deux fichiers: php.ini-dist et php.ini-recommended. Copiez php.ini-recommended dans votre dossier C:\Windows ou C:\winnt (le nom du dossier dépend de la version de votre système.
renommez-le en php.ini.
Ce fichier est le fichier de configuration qui contrôle les options dont vous disposerez. Par exemple :
| PHP.ini | PHP | Rôle |
|---|---|---|
error_reporting E_ALL |
error_reporting(E_ALL); |
Affiche tous les avertissements et erreurs directement sur le site. C'est utile pour la préproduction car cela évite de rechercher d'éventuels messages dans les logs, mais peut perturber la mise en page pour des avertissements bénins. |
error_reporting 0 |
error_reporting(0); |
N'affiche aucun message sur le site relatif à son exécution |
max_execution_time = 300 |
set_time_limit(300); |
Définit le "timeout", c'est-à-dire le temps maximum en secondes autorisé pour exécuter un script PHP. |
post_max_size = 80M |
ini_set('post_max_size', '80M'); |
Définit la taille maximum d'un fichier que l'on peut envoyer au serveur en HTTP. |
MySQL
[modifier | modifier le wikicode]Télécharger et installer le .msi sur http://dev.mysql.com/downloads/gui-tools/5.0.html.
Pour arrêter, démarrer, démarrer automatiquement le serveur MySQL vous devez aller dans la gestion des services (Démarrer/Exécuter/services.msc).
Apache pour Linux
[modifier | modifier le wikicode]LAMP
[modifier | modifier le wikicode]Logiciel tout-en-un pour Linux (Apache + MySQL + PHP), comme WAMP pour Windows.
# apt-get install tasksel
# tasksel install lamp-server
Installation manuelle
[modifier | modifier le wikicode]Apache sur Debian / Ubuntu
[modifier | modifier le wikicode]# apt-get install apache2Le service peut ne pas être lancé par défaut, mais même s'il l'est on peut quand-même essayer de l'activer avec :
# /etc/init.d/apache2 startOn peut ensuite tester le serveur, pour voir si une page s'affiche ou s'il refuse la connexion :
$ lynx http://localhost/Cette adresse est le rebouclage, elle peut aussi être rentrée directement dans tout navigateur web.
Si Apache était déjà installé vérifier le fichier pour indiquer le démarrage automatique d'Apache 2 /etc/default/apache2 :
# vi /etc/default/apache2 ... NO_START=0
Installer PHP
[modifier | modifier le wikicode]On distingue principalement deux versions de PHP : celle dont le binaire est appelé par le serveur Web, et php-fpm qui possède son propre service daemon (aussi appelé par le serveur Web) testable ainsi :
telnet localhost 9000 CTRL + ALT + ] quit
FPM signifie FastCGI Process Manager, puisque le processus PHP-fpm écoute les requêtes CGI[1]. Cela peut se traduire soit par des requêtes TCP/IP, soit par un socket Unix (.sock dans le vhost).
PHP peut-être installé avec toutes les déclinaisons de la distribution Debian (stable, testing, unstable). Il suffit pour cela d'insérer vos lignes préférées dans le fichier /etc/apt/sources.list :
deb http://ftp.fr.debian.org/debian/ stable main non-free contrib deb-src http://ftp.fr.debian.org/debian/ stable main non-free contrib
Ce qui suit suppose que le serveur Web a bien été installé ; exécuter les commandes suivantes :
sudo apt-get update && apt-get install php8.2 && apt-get install libapache2-mod-php8.2
Une fois ces commandes exécutées, redémarrer le serveur Web. Dans le cas d'Apache cela s'effectue avec la commande suivante :
/etc/init.d/apache2 restart
Si tout s'est bien passé, vous disposez maintenant d'un serveur Web qui a la capacité d'exécuter des scripts PHP dans votre navigateur.
Testons :
$ lynx http://localhost/test.phpPour débugger :
$ tail /var/log/apache2/error.logMise à jour
[modifier | modifier le wikicode]Pour PHP 7 ou 8 sur Ubuntu :
sudo add-apt-repository ppa:ondrej/php
Sur Debian :
sudo wget -O /etc/apt/trusted.gpg.d/php.gpg https://packages.sury.org/php/apt.gpg sudo sh -c 'echo "deb https://packages.sury.org/php/ $(lsb_release -sc) main" > /etc/apt/sources.list.d/php.list'
Puis :
sudo apt update sudo apt install php8.2 php8.2-common php8.2-cli php8.2-fpm sudo a2enmod php8.2
![]()
Une fois les serveurs Web installés, ils se lancent automatiquement à chaque démarrage de la machine, ce qui est souhaitable pour un serveur, mais pas toujours pour un PC. Pour éviter cela, il suffit d'y désactiver les daemons :
sudo update-rc.d apache2 disable sudo update-rc.d mysql disable
Bibliothèques
[modifier | modifier le wikicode]Voici une liste de bibliothèques fréquemment utilisées dans les applications :
# apt-get install -y \
php8.2-mysql \
php8.2-cli \
php8.2-gd \
php8.2-curl \
php8.2-mbstring \
php8.2-xml
D'autres s'installent avec pecl au lieu de apt.
Pour les activer après installation, on peut éditer le php.ini ou lancer : phpenmod nom_du_module_php. Ex : sudo phpenmod gd.
Pour les désactiver : phpdismod nom_du_module_php
Pour détecter l'emplacement du php.ini de la version de PHP par défaut : php --ini.
Désinstaller PHP
[modifier | modifier le wikicode]Pour éviter de désinstaller tous les paquets PHP un par un (par exemple après une bascule de PHP7.0 vers PHP7.1), il existe "ppa-purge" :
sudo apt-get install ppa-purge sudo ppa-purge ppa:ondrej/php-7.0
Apache sur Gentoo
[modifier | modifier le wikicode]Premièrement il faut installer Apache :
emerge apache
Ensuite, il faut installer PHP :
emerge dev-lang/php
Puis il faut qu'apache utilise PHP dans sa configuration.
| Code : Configuration de apache |
# nano -w /etc/conf.d/apache2 APACHE2_OPTS="-D PHP5" |
MySQL seul
[modifier | modifier le wikicode]MySQL est disponible sur http://dev.mysql.com/downloads/gui-tools/5.0.html au format :
- .msi (Windows)
- .dmg (Mac)
- .rpm (Linux)
- .tar
En l'absence de gestionnaire de paquets, utiliser le .tar ainsi :
shell> groupadd mysql shell> useradd -r -g mysql mysql shell> cd /usr/local shell> tar zxvf /path/to/mysql-VERSION-OS.tar.gz shell> ln -s full-path-to-mysql-VERSION-OS mysql shell> cd mysql shell> chown -R mysql . shell> chgrp -R mysql . shell> scripts/mysql_install_db --user=mysql shell> chown -R root . shell> chown -R mysql data shell> bin/mysqld_safe --user=mysql &
APT
[modifier | modifier le wikicode]$ sudo apt-get install mysql-server mysql_secure_installation
Variante
[modifier | modifier le wikicode]La dénomination des paquets mentionnés peut varier légèrement selon la version. Dans un terminal, entrez :
$ sudo apt-get install mysql-server
et confirmez.
(Remarque : il semblerait qu'en installant le paquet "mysql-server-5.0", au lieu du paquet mentionné plus haut, certaines personnes rencontrent des problèmes. Il est donc préférable d'installer ce paquet, ou d'installer la dernière version 4 stable avec : $ sudo apt-get install mysql-server-4.1. Consultez le forum pour plus d'informations : [1])
Lancez ensuite la commande :
cd && sudo mysql_secure_installation
Appuyez sur Entrée lorsqu'il vous demande le mot de passe root MySQL : pour le moment il n'y en a pas.
Le script vous demande alors si vous voulez mettre un mot de passe pour l'utilisateur root. Répondez Y, et entrez (2 fois le nouveau mot de passe du root MySQL). Il vous pose ensuite une série de questions. Si vous ne savez pas quoi répondre, acceptez les choix par défaut en appuyant simplement sur Enter.
Votre serveur MySQL est prêt. Par défaut il se lance à chaque démarrage du système, si vous ne le souhaitez pas, il vous suffit de lancer :
$ sudo dpkg-reconfigure mysql-server
et de répondre "Non" à la question du démarrage systématique de MySQL.
Sur Gentoo
[modifier | modifier le wikicode]emerge mysql
Modules
[modifier | modifier le wikicode]De nombreux modules complémentaires peuvent être installés sur Apache.
Pour les lister, on utilise apachectl (parfois apache2ctl) :
apachectl -t -D DUMP_MODULES
ou
apache2ctl -M
Pour activer un module :
a2enmod Nom_du_module
Un fichier est alors créé dans /etc/apache2/mods-enabled/.
Exemple pour la réécriture d'URL :
a2enmod rewrite
Pour le désactiver :
a2dismod Nom_du_module
La configuration du module reste toutefois disponible dans /etc/apache2/mods-available/.
phpenmod mbstring
Sites
[modifier | modifier le wikicode]Pour lister les sites du serveur :
apachectl -S
Pour activer un site :
a2ensite Nom_du_site
Le fichier du site est alors visible dans /etc/apache2/sites-enabled/.
Pour le désactiver :
a2dissite Nom_du_site
Le site est dans /etc/apache2/sites-available/.
Problème d'encodage d'Apache2
[modifier | modifier le wikicode]Si vous rencontrez un problème d'encodage des caractères de vos pages, par exemple les caractères accentués apparaissant sous la forme "�" (<?>), c'est probablement parce qu'Apache2 déclare dans les en-têtes HTTP qui accompagnent les pages visionnées un encodage par défaut en Unicode (UTF-8) :
Content-Type: text/html; charset=UTF-8
Tandis que les pages visionnées utilisent un autre encodage des caractères, comme par exemple Latin1 (ISO-8859-1). Même si vos documents indiquent le jeu de caractères utilisé, le paramètre donné par le serveur dans les en-têtes HTTP est prioritaire !
Pour corriger ce problème, il faudra éditer /etc/apache2/apache2.conf :
$ sudo gedit /etc/apache2/apache2.conf
Encodage par défaut en Latin1 (ISO-8859-1)
[modifier | modifier le wikicode]Cherchez la ligne suivante :
#AddDefaultCharset ISO-8859-1
Décommentez-la en enlevant le # :
AddDefaultCharset ISO-8859-1
Pour ceux qui ont la locale iso-8859-15 (sinon vous pouvez faire "sudo dpkg-reconfigure locales" pour l'ajouter) et qui désirent l'utiliser par défaut, ajoutez un 5 en fin de ligne :
AddDefaultCharset ISO-8859-15
ainsi que la ligne suivante dans le paragraphe en-dessous :
AddCharset ISO-8859-15 .iso8859-15 .latin15 .fr
Il ne vous reste plus qu'à mettre "fr" en première position dans la ligne LanguagePriority (juste au-dessus), et à demander à apache de relire sa configuration :
$ sudo /etc/init.d/apache2 reload
Aucun encodage par défaut
[modifier | modifier le wikicode]Il est également possible de s'affranchir de tout encodage par défaut, de la manière suivante :
Cherchez la directive AddDefaultCharset :
AddDefaultCharset ISO-8859-1
Remplacez l'attribut par la valeur Off :
AddDefaultCharset Off
Là encore, on demandera à Apache de relire sa configuration :
$ sudo /etc/init.d/apache2 reload
Maintenant, les en-têtes HTTP ne contiendront plus d'indication d'encodage des caractères. Attention : il faudra alors que chaque page indique l'encodage utilisé, car s'en remettre à la détection automatique par les navigateurs peut s'avérer assez aléatoire !
Lancement du site
[modifier | modifier le wikicode]Il faut décompresser deux fois le fichier mediawiki. Pour cela, vous pouvez utiliser 7-zip : http://www.7-zip.org/
Placer le dossier Mediawiki obtenu dans le répertoire du serveur Web installé (ex : C:\Wamp\www, C:\Program Files (x86)\EasyPHP-5.3.6.0\www, /var/www ou ou /home).
Vous pouvez renommer le dossier mediawiki, par exemple : wiki (ou n'importe quel nom).
Lancer un navigateur (ex : Firefox, Google Chrome ou Internet Explorer).
Taper l'adresse : http://localhost/mediawiki-X.X/ (X étant le numéro de version du dossier MediaWiki), ou http://localhost/wiki par exemple, si vous avez renommé le dossier.
Suivre le processus d'installation :
- définir une licence : ceci doit être fait impérativement en premier, mais vous pouvez aussi ne pas la définir et il sera possible de l'ajouter par la suite (bien que ce ne soit pas le plus pratique).
- donner un nom à votre wiki : ce nom sera utilisé par le programme, par exemple pour l'espace méta de votre wiki. Il ne doit pas contenir certains caractères (pas d'accent).
- choisir un pseudo et un mot de passe ;
- Dans PhpMyAdmin (que vous trouverez sous Windows en cliquant gauche sur l’icône Wampserver, ou bien dans Administration de EasyPHP) créez une base de données nommée wikidb (c'est le nom par défaut proposé par MediaWiki, mais vous pouvez le changer).
- Créez un utilisateur avec mot de passe : Toujours dans PhpMyAdmin, en cliquant sur Privileges, clic sur l'hyperlien "Ajouter un Nouvel Utilisateur", Saisir le nom du nouvel utilisateur, choisir Local comme Nom d'hôte et saisir le mot de passe (2 fois), donner tous les droits à cet utilisateur.
- Revenez dans la page d'installation, et entrez le nom de base, le nom de l'utilisateur et le mot de passe créés dans PhpMyAdmin.
- Lancez l'installation en cliquant sur Install.
Une fois l'installation terminée, cliquez sur le lien qui s'affiche en bas à droite ; puis déplacez le fichier LocalSettings.php qui se trouve dans le dossier mediawiki-X.X/Config vers le dossier supérieur : mediawiki-X.X.
Revenir au navigateur et cliquer sur OK dans la barre de navigation : le wiki apparaît.
Installation chez un hébergeur
[modifier | modifier le wikicode]La première chose est d'avoir un compte chez un hébergeur. À partir de là, il vous faut uniquement MediaWiki (voir ci-dessus pour le télécharger et le décompresser), que vous devrez copier dans la racine avec par exemple FileZilla. Si vous ne savez pas ce qu'est un hébergeur ou n'en avez pas encore : reportez-vous à la page héberger un site.
Attention : les dernières versions de MediaWiki nécessitent PHP5. Certains hébergeurs ne permettent pas l'utilisation par défaut de cette version. Pour 1et1 par exemple, il faut créer un fichier .htaccess contenant :
AddType x-mapp-php5 .php AddHandler x-mapp-php5 .php
Comment copier le contenu du dossier Mediawiki chez votre hébergeur ?
Après avoir installé FileZilla et l'avoir lancé, vous devez remplir les cases :
- Hôte
- Nom d'utilisateur
- Mot de passe
Toutes ces données vous sont fournies par votre hébergeur lors de votre inscription.
Cliquer ensuite sur Connexion rapide. Quand la connexion est établie, aller dans la boîte de gauche, et chercher votre dossier MediaWiki que vous avez enregistré sur votre disque dur :
Sélectionner tout le contenu du dossier MediaWiki, puis faite un clic droit et sélectionner Envoyer. Les fichiers et les dossiers sont alors copiées chez votre hébergeur.
Rendez-vous maintenant sur la page Web de votre site ; le logo de MediaWiki doit apparaître, et le reste de l'installation est identique à ce qui a été expliqué ci-dessus.
Installation avec une base de données déjà existante
[modifier | modifier le wikicode]Il faut dans ce cas connaître l'adresse de l'hôte de votre base de données, le nom de celle-ci, avoir un nom d'utilisateur avec des privilèges d'accès et le mot de passe de cet utilisateur. Toutes ces données sont simplement à fournir dans la page d'installation de MediaWiki.